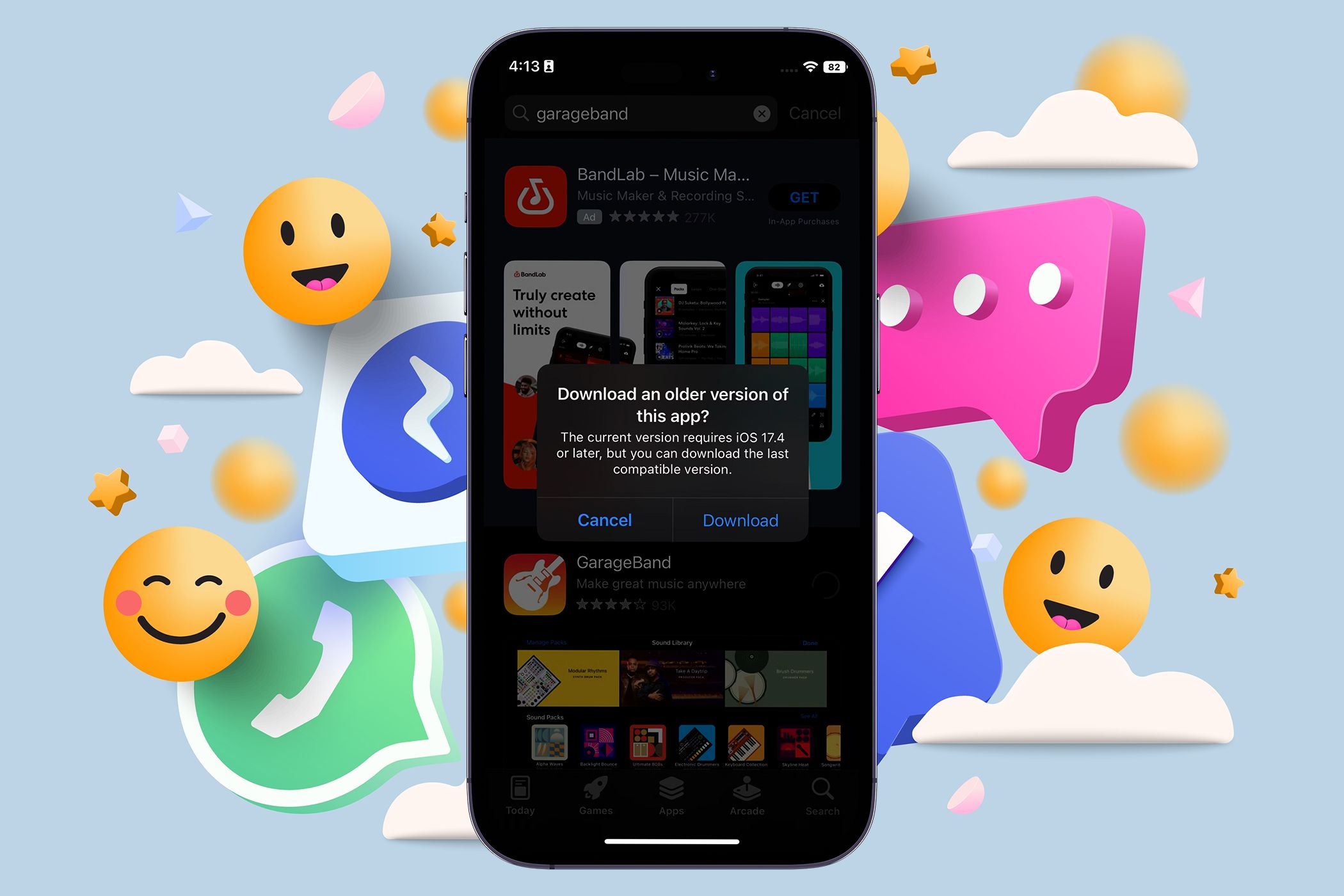
Unveiling Windows #Security Upgrades: A Look by YL Software Experts

[\Frac{b}{6} = 9 \
The Windows 10 display settings allow you to change the appearance of your desktop and customize it to your liking. There are many different display settings you can adjust, from adjusting the brightness of your screen to choosing the size of text and icons on your monitor. Here is a step-by-step guide on how to adjust your Windows 10 display settings.
1. Find the Start button located at the bottom left corner of your screen. Click on the Start button and then select Settings.
2. In the Settings window, click on System.
3. On the left side of the window, click on Display. This will open up the display settings options.
4. You can adjust the brightness of your screen by using the slider located at the top of the page. You can also change the scaling of your screen by selecting one of the preset sizes or manually adjusting the slider.
5. To adjust the size of text and icons on your monitor, scroll down to the Scale and layout section. Here you can choose between the recommended size and manually entering a custom size. Once you have chosen the size you would like, click the Apply button to save your changes.
6. You can also adjust the orientation of your display by clicking the dropdown menu located under Orientation. You have the options to choose between landscape, portrait, and rotated.
7. Next, scroll down to the Multiple displays section. Here you can choose to extend your display or duplicate it onto another monitor.
8. Finally, scroll down to the Advanced display settings section. Here you can find more advanced display settings such as resolution and color depth.
By making these adjustments to your Windows 10 display settings, you can customize your desktop to fit your personal preference. Additionally, these settings can help improve the clarity of your monitor for a better viewing experience.
Post navigation
What type of maintenance tasks should I be performing on my PC to keep it running efficiently?
What is the best way to clean my computer’s registry?
Also read:
- [New] 2024 Approved Explore Top iOS Emulators for Playing PSP Games
- [Updated] Best Video Format for YouTube Uploading
- [Updated] In 2024, How to Record & Save Voices on iPhone Efficiently
- [Updated] Video Filter Installation in Zoom The Simplified Method for 2024
- 2024 Approved Exploring High-Definition with Dell P2715Q Reviewed
- Enhancing Connection Speeds: Should You Update Your Network Card? [YL Computing Expert Analysis]
- How to Attract and Retain More Viewers on YouTube
- In 2024, How to Remove a Previously Synced Google Account from Your Realme GT 3
- In 2024, Restoring Pixel-Perfect Quality to YouTube Videos
- Is the Malware Removal Tool Part of Windows Defender Protection Suite? - Insights by YL Computing
- Simple Steps to Track Down and Recover Your Misplaced AirPods
- Solving Your Printer Setup Problems with Helpful Tips by YL Software Experts
- Troubleshooting Distorted Sound on Your Device - Solutions by YL Computing
- Troubleshooting Tutorial: Solve and Mend BIOS Glitches on Your Computer with YL Software Insights
- Unlock Your Ultimate Singing Experience! Subscribe for Exclusive Access to PCDJ's Newest Karaoke Collection | Party Tyme, Steam & Download
- Unveiling The Skagen Falster 3 - Where Vintage Appeal Meets Today's Digital Advancements
- Windows Parent-Friendly Settings Installation: A Step-by-Step Course with YL Software Insights
- World War II Incursions Into Chinese Territory: An Overview From YL Software Experts
- YL Software: A Comprehensive Gallery of Festive Christmas Background Images & Photos for Your PC or Mac
- Title: Unveiling Windows #Security Upgrades: A Look by YL Software Experts
- Author: Steven
- Created at : 2025-03-03 20:59:33
- Updated at : 2025-03-06 23:19:32
- Link: https://fox-zero.techidaily.com/unveiling-windows-security-upgrades-a-look-by-yl-software-experts/
- License: This work is licensed under CC BY-NC-SA 4.0.