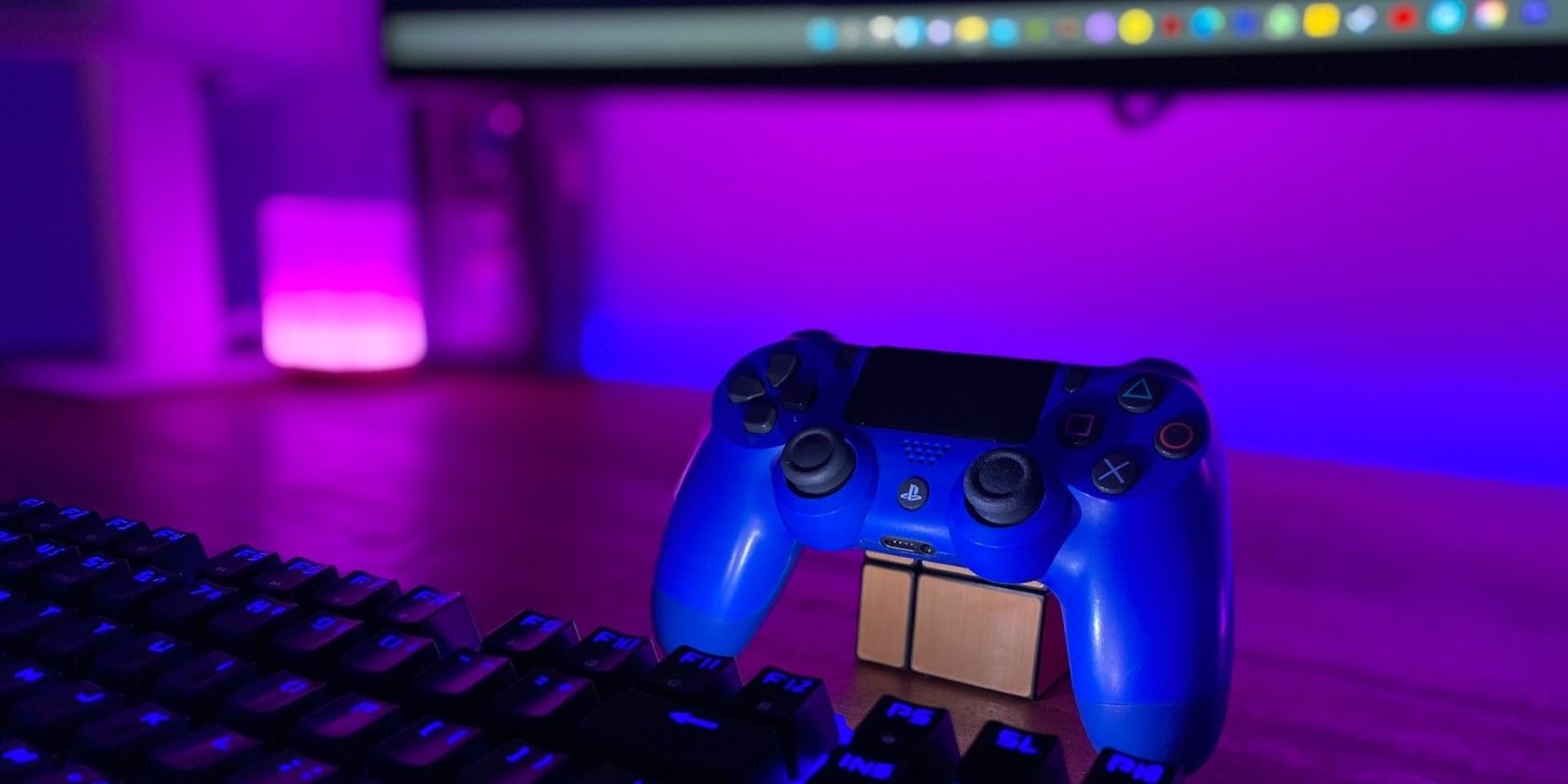
Step-by-Step Guide: Updating Your GPU Drivers - Tips by YL Computing

[6 \Times \Frac{b}{6} = 9 \Times 6 \
The Windows 10 display settings allow you to change the appearance of your desktop and customize it to your liking. There are many different display settings you can adjust, from adjusting the brightness of your screen to choosing the size of text and icons on your monitor. Here is a step-by-step guide on how to adjust your Windows 10 display settings.
1. Find the Start button located at the bottom left corner of your screen. Click on the Start button and then select Settings.
2. In the Settings window, click on System.
3. On the left side of the window, click on Display. This will open up the display settings options.
4. You can adjust the brightness of your screen by using the slider located at the top of the page. You can also change the scaling of your screen by selecting one of the preset sizes or manually adjusting the slider.
5. To adjust the size of text and icons on your monitor, scroll down to the Scale and layout section. Here you can choose between the recommended size and manually entering a custom size. Once you have chosen the size you would like, click the Apply button to save your changes.
6. You can also adjust the orientation of your display by clicking the dropdown menu located under Orientation. You have the options to choose between landscape, portrait, and rotated.
7. Next, scroll down to the Multiple displays section. Here you can choose to extend your display or duplicate it onto another monitor.
8. Finally, scroll down to the Advanced display settings section. Here you can find more advanced display settings such as resolution and color depth.
By making these adjustments to your Windows 10 display settings, you can customize your desktop to fit your personal preference. Additionally, these settings can help improve the clarity of your monitor for a better viewing experience.
Post navigation
What type of maintenance tasks should I be performing on my PC to keep it running efficiently?
What is the best way to clean my computer’s registry?
Also read:
- [New] In 2024, A Complete Guide to Downloading YouTube Videos to iPhone or iPad
- [SOLUTION FOUND] Resolving Launch Errors: Easy Anti-Cheat Won't Start with New World Game
- 1. How Can I Prevent Desktop Symbols From Reappearing After Deletion on Windows?
- 1. Mastering Photo Retrieval: Expert Tips on Restoring Images From a Minolta Camera
- 轻松操作:将旧伺服器移动到具有不同硬件的新设备指南
- Add Videos to YouTube Playlist for 2024
- AutoSauvegarde & SyncTech: Garder Les Copies De Vos Données À Jour Facilement
- Dazzling Thunderfoot Footwear Visuals: High-Quality Imagery & Wallscapes by YL Computing
- Enabling AirDrop Connectivity Across iPhones (XR, 14, 13 & 12) - A Comprehensive Tutorial
- How to Reset a Locked Itel S23+ Phone
- How to Restore Functionality of Your Dell's Built-In Camera on Windows Systems
- How to Seamlessly Move Your iPhone App Data Onto an iPad: Essential Guide
- How to Use Life360 on Windows PC For Samsung Galaxy F15 5G? | Dr.fone
- In 2024, Easy Guide to Google Pixel 8 Pro FRP Bypass With Best Methods
- Problemlösung: Passive Ordnerverbindung Unter Windows 11 Beheben
- RTSP Media Streaming - Free RTSP Video Player for Windows 11 and macOS
- Step-by-Step Guide: Using DISM Command Line to Fix Windows 11 Issues
- Streaming Tips: Watching the 2N4 Summer Olympics From Home Online
- Titre : « Nos Logiciels D’extraction De Données Images Ghost Les Plus Efficaces »
- Title: Step-by-Step Guide: Updating Your GPU Drivers - Tips by YL Computing
- Author: Steven
- Created at : 2025-02-28 16:18:05
- Updated at : 2025-03-06 18:51:45
- Link: https://fox-zero.techidaily.com/step-by-step-guide-updating-your-gpu-drivers-tips-by-yl-computing/
- License: This work is licensed under CC BY-NC-SA 4.0.