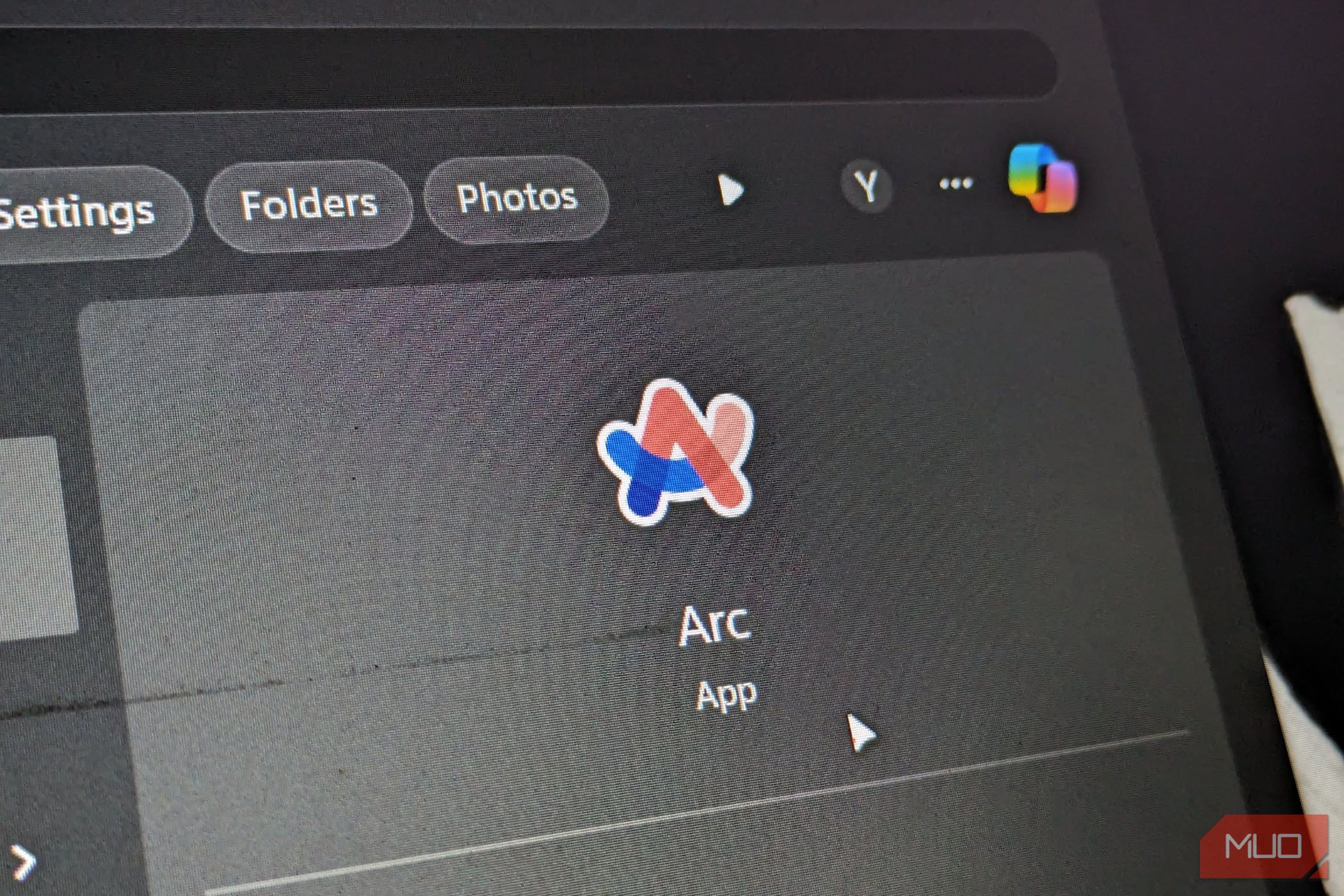
Step-by-Step Guide: Clearing Your Password History on Mozilla Firefox

Step-by-Step Guide: Clearing Your Password History on Mozilla Firefox
Saving the password feature is a big relief in the browsers. You can easily store the passwords and log in to services without entering them manually. However, if you are saving passwords for a long time, then it could clog a big database.

Stay malware-free with reliable antivirus
Don’t compromise your Data and Privacy. TotalAV is a top-notch antivirus program that handles various viruses, trojans, and other malware that may target your devices. It will safeguard your devices and enhance your system performance.
4.9/5
⭐ Editor’s Choice
✔️ Excellent Malware Detection
✔️ Multiple set of Features
✔️ 30 Day Money-Back
You might need to clear all these. Also, if you are giving your PC to someone else, then you won’t like to give all your passwords. For that reason, here I am going to show you how to delete saved passwords in the Firefox browser. There are two ways you can remove the saved passwords.
Disclaimer: This post includes affiliate links
If you click on a link and make a purchase, I may receive a commission at no extra cost to you.
Method 1 – Delete Saved Passwords in Firefox using Menu
It is the simplest method to delete saved passwords. Click on the Menu button and then choose Logins and Passwords.

Now you will see the Saved Logins Window with the list of all usernames and passwords. You can select single users and click on the Remove button to remove them. Also, if you want to delete all passwords in one go, then click on Remove All button.

When you delete the single password, it won’t ask anything, but when you eliminate all the passwords, it confirms the action. So click on Yes to remove all passwords from your Firefox.

That’s it you have now cleared all passwords from the Firefox.
Method 2 – Delete Saved Passwords in Firefox using Windows Explorer
In this method, you can remove the passwords directly from the Windows explorer. Though, it won’t let you delete single passwords. It will remove all the passwords at once. When you save your password in Firefox, it stores them on your hard drive somewhere. It is usually stored in the Profile folder with the name of logins.jason or signons.sqlite. If you delete this file, all your saved passwords will be gone.
To locate this file, you need to find the profile folder. To do that, click on the Menu button then Help.

Now click on Troubleshooting Information.

Now you will see the details that are essential in case of troubleshooting. On this page, you will find the location of Profile Folder. Click on Open Folder to open it directly.

Now locate the logins.jason file and Delete it.

That’s it, all the saved password from Firefox is gone.
How to Block Trackers in FireFox
1 thought on “How to Delete Saved Passwords in Firefox”
multumescmult
January 5, 2021 at 7:50 pm
thank you very much.. method 2 was what ı was looking for..
Reply
Leave a Comment Cancel reply
Comment
Name Email
Save my name, email, and website in this browser for the next time I comment.
Δ
Also read:
- [New] Must-Try TikTok Video Ideas Drawing From Anime Worlds
- 2024 Approved Best of the Chill Easy Phone Game Compilation
- Best ManyCam Apps: Top Choices for Live Streaming and Online Broadcasting
- Blueprinting Your Social Strategy with Effective Group Formation (FB)
- Effortlessly Transfer YouTube Content for Enhanced Playback on Your iPad Device
- In 2024, Hassle-Free Ways to Remove FRP Lock from Asus ROG Phone 7 Ultimate Phones with/without a PC
- In 2024, IPhone-Ready Syncing Photos & Videos From PC
- Modify Trail Fork Interface: Managing Route Settings Easily
- New Online Stop Motion Animation Studios Top 5 Free and Paid Options for 2024
- Perfecting ChatGPT's Style: Essential Tips for Authenticity
- Protecting Information on Dropbox: Can It Withstand Hacks and Ransomware Attacks?
- Simple Methods for Effective Audio Speed Reduction
- Troubleshooting Power Manager: Why Can't It Access Contacts and Messages in iOS?
- Ultimate List of the Best 4K Screencast Software on Desktop PCs
- Unveiling the Secrets of IRegistryValue - A Comprehensive Guide to Its Usage in Programming
- Title: Step-by-Step Guide: Clearing Your Password History on Mozilla Firefox
- Author: Steven
- Created at : 2024-10-05 19:36:15
- Updated at : 2024-10-11 03:55:19
- Link: https://fox-zero.techidaily.com/step-by-step-guide-clearing-your-password-history-on-mozilla-firefox/
- License: This work is licensed under CC BY-NC-SA 4.0.
