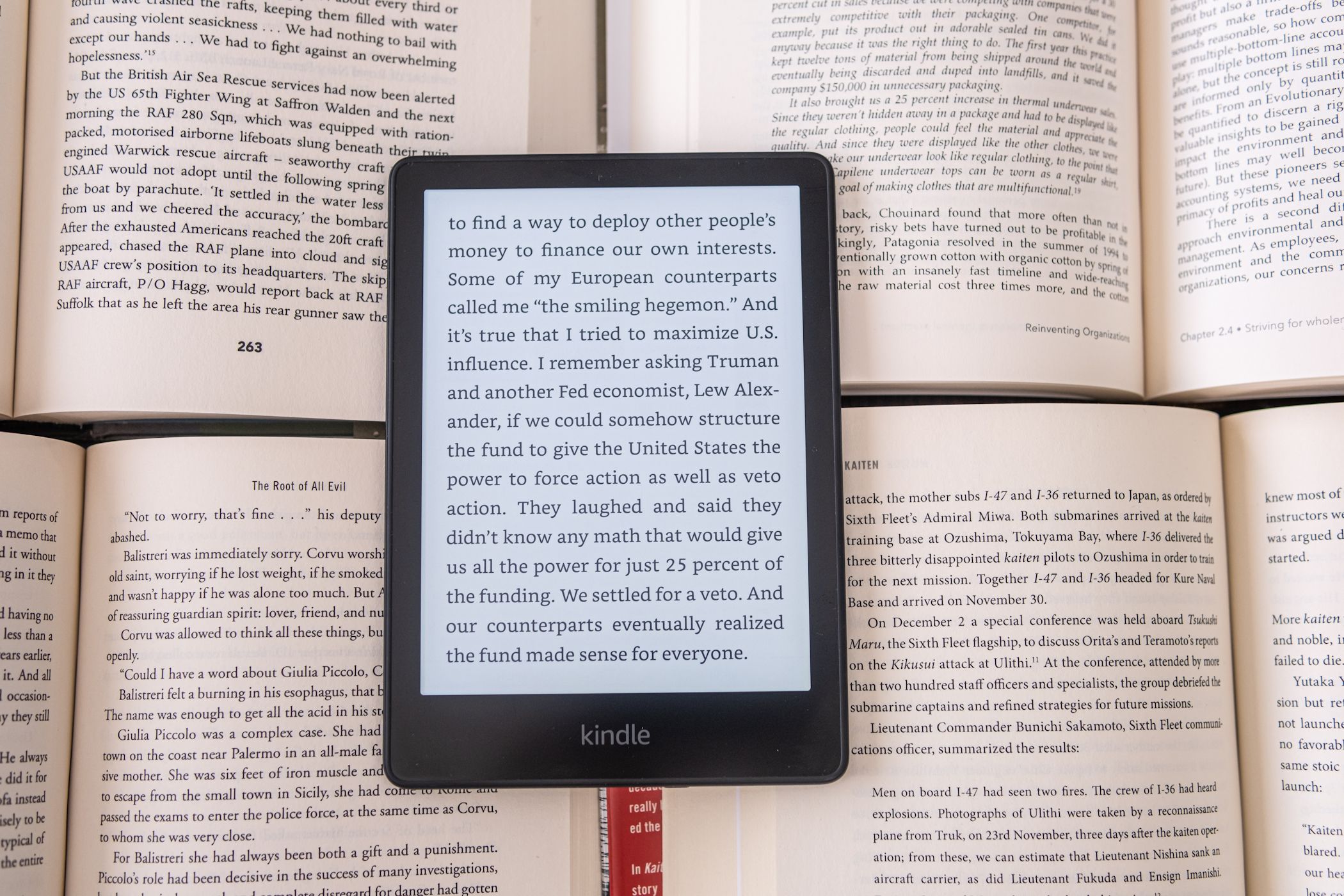
Solving Scanner Compatibility Issues: Understanding Why Media Isn't Recognizing - Insights by YL Software

Tutor]: To Find the Value of (B ), We Need to Isolate (B ) on One Side of the Equation. We Can Do This by Multiplying Both Sides of the Equation by 6, Which Is the Inverse Operation of Division by 6. Here Are the Steps:
The Windows 10 display settings allow you to change the appearance of your desktop and customize it to your liking. There are many different display settings you can adjust, from adjusting the brightness of your screen to choosing the size of text and icons on your monitor. Here is a step-by-step guide on how to adjust your Windows 10 display settings.
1. Find the Start button located at the bottom left corner of your screen. Click on the Start button and then select Settings.
2. In the Settings window, click on System.
3. On the left side of the window, click on Display. This will open up the display settings options.
4. You can adjust the brightness of your screen by using the slider located at the top of the page. You can also change the scaling of your screen by selecting one of the preset sizes or manually adjusting the slider.
5. To adjust the size of text and icons on your monitor, scroll down to the Scale and layout section. Here you can choose between the recommended size and manually entering a custom size. Once you have chosen the size you would like, click the Apply button to save your changes.
6. You can also adjust the orientation of your display by clicking the dropdown menu located under Orientation. You have the options to choose between landscape, portrait, and rotated.
7. Next, scroll down to the Multiple displays section. Here you can choose to extend your display or duplicate it onto another monitor.
8. Finally, scroll down to the Advanced display settings section. Here you can find more advanced display settings such as resolution and color depth.
By making these adjustments to your Windows 10 display settings, you can customize your desktop to fit your personal preference. Additionally, these settings can help improve the clarity of your monitor for a better viewing experience.
Post navigation
What type of maintenance tasks should I be performing on my PC to keep it running efficiently?
What is the best way to clean my computer’s registry?
Also read:
- [New] 2024 Approved Sound of Funny Ringtones' Recommended Websites
- [Updated] Enhancing Instagram Presence Vimeo Videos Included
- [Updated] In 2024, Standing Out in a Crowd The Finest Thumbnail Font Options
- 2024 Approved Elevating VR Gametime Through Advanced Recording Practices
- 2024 Approved The Foremost Selection of 5 Outstanding Slow-Motion Cameras
- Enabling Windows User Sign-In: Overcoming Failures
- Enhance PC Performance Today! FREE ASRock AB350 Pro4 Driver Packs for Windows Users
- In 2024, Image to Video Conversion Made Easy Top 10 Online Tools
- Optimice Su Experiencia Con Windows 11/8/7 Usando El Replazo Gratis Y Eficaz a XXClone - La Nueva Alternativa
- Reformez Votre MacBook Air De 2017 Avec Une Nouvelle SSD Pour Un Meilleur Fonctionnement
- Schlüsselstrategie Zum Wechseln Von Windows 10 Auf Eine Kleinere SSD
- Top Tips for Optimizing Menu Functionality on Leading Networks – Learn to Efficiently Scroll & Manage Content on Facebook, LinkedIn, and YouTube!
- Unlocking Your Lost Secrets: A Step-by-Step Guide to Retrieving iPhone Data Without a Passcode
- Wykluczanie I Ograniczenie Pliku I/O W Diskach Twardych Na Serwrisie Windows Server 2012 (R2) - Dwie Effektywne Metody
- Title: Solving Scanner Compatibility Issues: Understanding Why Media Isn't Recognizing - Insights by YL Software
- Author: Steven
- Created at : 2025-02-28 16:13:46
- Updated at : 2025-03-06 21:30:29
- Link: https://fox-zero.techidaily.com/solving-scanner-compatibility-issues-understanding-why-media-isnt-recognizing-insights-by-yl-software/
- License: This work is licensed under CC BY-NC-SA 4.0.