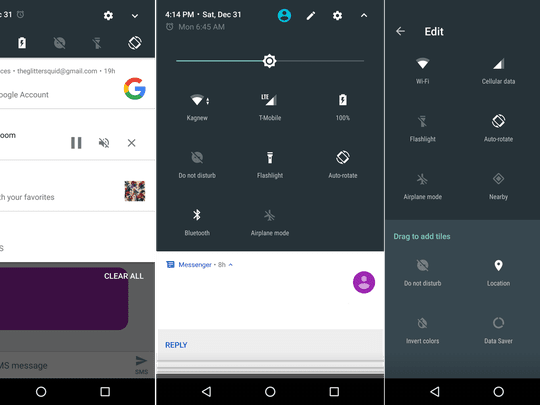
Solve Your PC's Overheated CPU Problem with Professional Advice From YL Software

Mastering Display Customization on Windows [Student]: What Is the Value of (B ) if It Satisfies the Equation (\Frac{b}{6} = 9 )?
The Windows 10 display settings allow you to change the appearance of your desktop and customize it to your liking. There are many different display settings you can adjust, from adjusting the brightness of your screen to choosing the size of text and icons on your monitor. Here is a step-by-step guide on how to adjust your Windows 10 display settings.
1. Find the Start button located at the bottom left corner of your screen. Click on the Start button and then select Settings.
2. In the Settings window, click on System.
3. On the left side of the window, click on Display. This will open up the display settings options.
4. You can adjust the brightness of your screen by using the slider located at the top of the page. You can also change the scaling of your screen by selecting one of the preset sizes or manually adjusting the slider.
5. To adjust the size of text and icons on your monitor, scroll down to the Scale and layout section. Here you can choose between the recommended size and manually entering a custom size. Once you have chosen the size you would like, click the Apply button to save your changes.
6. You can also adjust the orientation of your display by clicking the dropdown menu located under Orientation. You have the options to choose between landscape, portrait, and rotated.
7. Next, scroll down to the Multiple displays section. Here you can choose to extend your display or duplicate it onto another monitor.
8. Finally, scroll down to the Advanced display settings section. Here you can find more advanced display settings such as resolution and color depth.
By making these adjustments to your Windows 10 display settings, you can customize your desktop to fit your personal preference. Additionally, these settings can help improve the clarity of your monitor for a better viewing experience.
Post navigation
What type of maintenance tasks should I be performing on my PC to keep it running efficiently?
What is the best way to clean my computer’s registry?
Also read:
- [New] 2024 Approved Binge-Worthy Content Crafting Episodes That Viewers Love
- [New] Climbing the YouTube Search Rankings Key SEO Strategies Unveiled for 2024
- [Updated] Innovative 11 Audio Devices for Professionals
- 9 Quick Fixes to Unfortunately TouchWiz has stopped Of Honor Magic Vs 2 | Dr.fone
- Drones in a Rivalry DJI Inspire One Vs GoPro Karma X for 2024
- Einfache Schritte Zum Kopieren Von Daten Von Einer Beschädigten Festplatte
- Game Capture Faceoff Evaluate OBS & ShadowPlay
- Gratis-Wiederherstellung Gelöschter Bilder: Schritt-Für-Schritt-Leitfaden
- Hoest De Beste Manieren Om Gegevens Terug Te Recupereren Van Een Samsung SSD
- How to Restore and Repair Ext4/Ext3 File Systems in Windows Environments: Effective Strategies
- In 2024, How to Fix Locked Apple ID from iPhone 12 Pro
- Maximiza Tu Experiencia en Email: Personaliza Y Organiza Tu Bandeja De Entrada Con Yahoo Mail
- Page Unavailable: Access Denied (HTTP 404)
- Paso a Paso Para Migrar Respaldos Desde Una Buffalo LinkStation Hasta Un Sistema NAS Alternativo Fácilmente
- Tailoring Thumbnails for Maximum YouTube Impact for 2024
- The Ultimate User Manual for Reading with Amazon's Latest Kindle Paperwhite Model
- Troubleshooting and Fixing Network Drive Sync Problems on Windows 11 with Easy Steps and Tips
- Title: Solve Your PC's Overheated CPU Problem with Professional Advice From YL Software
- Author: Steven
- Created at : 2025-03-04 21:36:47
- Updated at : 2025-03-07 09:24:56
- Link: https://fox-zero.techidaily.com/solve-your-pcs-overheated-cpu-problem-with-professional-advice-from-yl-software/
- License: This work is licensed under CC BY-NC-SA 4.0.