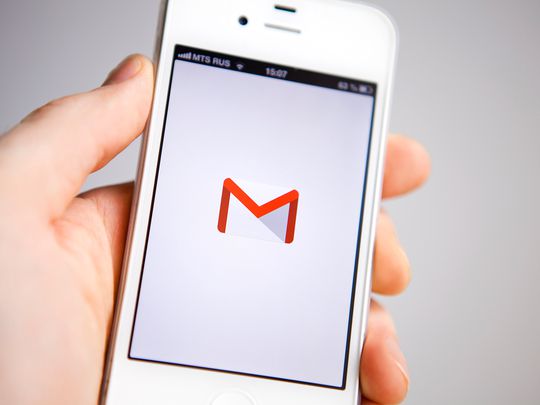
Seamless Print Management with Latest Printer Drivers: A Comprehensive Installation Tutorial by YL Software

[\Frac{b}{6} = 9 \
The Windows 10 display settings allow you to change the appearance of your desktop and customize it to your liking. There are many different display settings you can adjust, from adjusting the brightness of your screen to choosing the size of text and icons on your monitor. Here is a step-by-step guide on how to adjust your Windows 10 display settings.
1. Find the Start button located at the bottom left corner of your screen. Click on the Start button and then select Settings.
2. In the Settings window, click on System.
3. On the left side of the window, click on Display. This will open up the display settings options.
4. You can adjust the brightness of your screen by using the slider located at the top of the page. You can also change the scaling of your screen by selecting one of the preset sizes or manually adjusting the slider.
5. To adjust the size of text and icons on your monitor, scroll down to the Scale and layout section. Here you can choose between the recommended size and manually entering a custom size. Once you have chosen the size you would like, click the Apply button to save your changes.
6. You can also adjust the orientation of your display by clicking the dropdown menu located under Orientation. You have the options to choose between landscape, portrait, and rotated.
7. Next, scroll down to the Multiple displays section. Here you can choose to extend your display or duplicate it onto another monitor.
8. Finally, scroll down to the Advanced display settings section. Here you can find more advanced display settings such as resolution and color depth.
By making these adjustments to your Windows 10 display settings, you can customize your desktop to fit your personal preference. Additionally, these settings can help improve the clarity of your monitor for a better viewing experience.
Post navigation
What type of maintenance tasks should I be performing on my PC to keep it running efficiently?
What is the best way to clean my computer’s registry?
Also read:
- [New] 2024 Approved FB Content Design The Right Orientation for Your Videos
- [New] 2024 Approved History Buffs' Favorite YouTube History Channels
- [Updated] Rapid DIY Techniques That Every Indie Filmmaker Should Try
- 2024 Approved How to Upload iMovie Video to Vimeo
- A Comprehensive Guide to Fixing the Elusive 404 Error Code
- Can Microsoft's Newest AI, Copilot, Enhance Your Productivity Without Overselling? Find Out Here | ZDNET
- Easily Unlock Your Sony Device SIM
- Error 404 - Unable To Locate This Webpage
- Fixing 'Network Path Not Found' & PXE Issues: Effective Strategies for Users
- Freie Tools Für Die Nahtlose Übertragung Von Daten Von PC Zu USB-Stick - Einfach Synchronisieren!
- Generative AI Face-Off: Notion AI Vs. OpenAI's ChatGPT
- Guérinez-Vous Du Stress en Découvrant Les 3 Moyens Efficaces Pour La Protection Avec VMware ESXi Libre!
- Guida Passo-Passo Alla Creazione Di Una Copia Sicura Dei Tuoi File in Windows # - Clonazione Completa per L'aggiornamento a Windows 11 Senza Perdita Dati
- In 2024, Growth Hackers Guide The Ultimate List of Top Strategies to Retain YouTube Viewers
- Passos Simplificados Para a Restauração De Um Disco Apagado No Windows 11
- Toshiba Festplatten-Klon Auf Solid State Drive Sichern - Einfaches Und Zuverlässiges Booten
- Windows 11 Startup Issue: Resolved Error - Inaccessible Boot Device Prevents Booting
- Title: Seamless Print Management with Latest Printer Drivers: A Comprehensive Installation Tutorial by YL Software
- Author: Steven
- Created at : 2025-03-05 00:37:26
- Updated at : 2025-03-07 09:31:48
- Link: https://fox-zero.techidaily.com/seamless-print-management-with-latest-printer-drivers-a-comprehensive-installation-tutorial-by-yl-software/
- License: This work is licensed under CC BY-NC-SA 4.0.