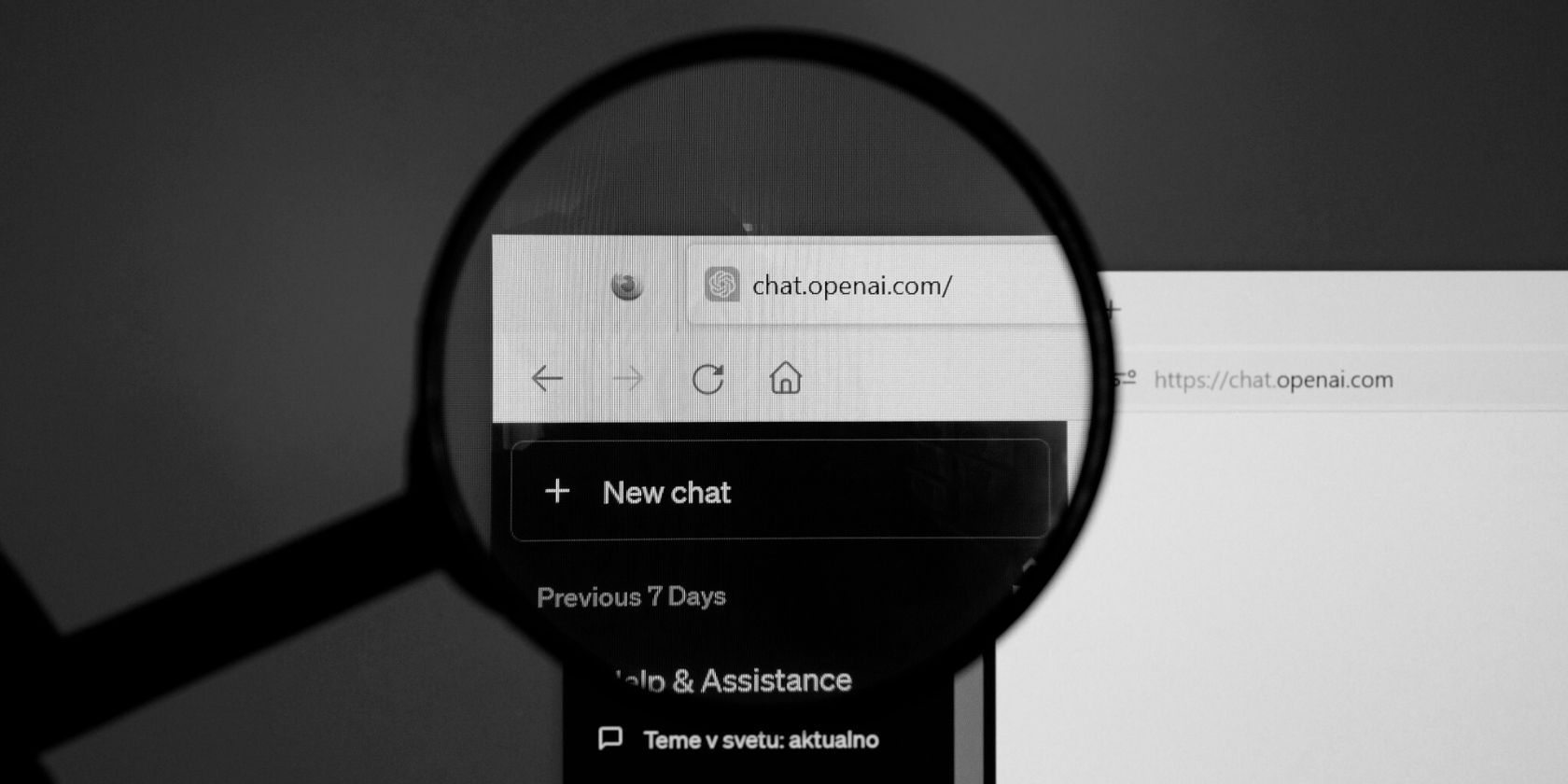
Resolve Your Computer's Disk Mistakes Quickly Using YL Systems Expertise

[6 \Times \Frac{b}{6} = 9 \Times 6 \
The Windows 10 display settings allow you to change the appearance of your desktop and customize it to your liking. There are many different display settings you can adjust, from adjusting the brightness of your screen to choosing the size of text and icons on your monitor. Here is a step-by-step guide on how to adjust your Windows 10 display settings.
1. Find the Start button located at the bottom left corner of your screen. Click on the Start button and then select Settings.
2. In the Settings window, click on System.
3. On the left side of the window, click on Display. This will open up the display settings options.
4. You can adjust the brightness of your screen by using the slider located at the top of the page. You can also change the scaling of your screen by selecting one of the preset sizes or manually adjusting the slider.
5. To adjust the size of text and icons on your monitor, scroll down to the Scale and layout section. Here you can choose between the recommended size and manually entering a custom size. Once you have chosen the size you would like, click the Apply button to save your changes.
6. You can also adjust the orientation of your display by clicking the dropdown menu located under Orientation. You have the options to choose between landscape, portrait, and rotated.
7. Next, scroll down to the Multiple displays section. Here you can choose to extend your display or duplicate it onto another monitor.
8. Finally, scroll down to the Advanced display settings section. Here you can find more advanced display settings such as resolution and color depth.
By making these adjustments to your Windows 10 display settings, you can customize your desktop to fit your personal preference. Additionally, these settings can help improve the clarity of your monitor for a better viewing experience.
Post navigation
What type of maintenance tasks should I be performing on my PC to keep it running efficiently?
What is the best way to clean my computer’s registry?
Also read:
- [New] Dynamic Volume Control Tips for Producers
- [Updated] 2024 Approved Podcast Powered by SEO Dominating Search Engine Landscapes
- [Updated] 2024 Approved The Ultimate List of Prime Video Favorites on Twittersphere
- [Updated] In 2024, Professional .MOV File Handling on Your Latest Windows 11 System
- [Updated] Optimal Stabilization for Mirrorless with Gimbals
- 5効果的な解決策: Samsungデータ移行の速度を改善する
- Cómo Copiar La Tabla MBR Entre Discos Diferentes, Incluidos SSD Y USB, en Sistema Operativo Windows
- Erstellen Sie Ihre Datenbestände Sichern: Professionelle Tipps Für Den Einsatz Von AOMEI Centralized Backupper
- Fehlermeldung Gelöst: Neueiphone-Kontaktübertragung Fehlt – Problemlösungsanleitungen
- Inside the Fix: Destiny 2'S Battle with the Notorious Broccoli Bug Ends
- New 2024 Approved The Ultimate Guide to Online Video Editing on Chromebook
- OneDriveを使ってPC2台間でスムーズなファイル同期 - 手軽ガイド
- Quick Guide: Resolving Roblox Error 279 Without Hitches
- Recuperando Mi Ángel Autista | Free Book
- Resolving Boot Configuration Data (BCD) Issues on Windows 11
- Simple Guide: Restoring Deleted Files in SharePoint Before They're Overwritten
- Transfert De Données Sans Pertes : SSD Par Opposition À L'HDD Fantôme
- Turn On/Off Network Interface Card in Windows Operating System with Easy Steps by YL Software Experts
- Unlock the Full Potential of Classic Adventures in HD with ScummVM
- Title: Resolve Your Computer's Disk Mistakes Quickly Using YL Systems Expertise
- Author: Steven
- Created at : 2025-03-01 21:22:36
- Updated at : 2025-03-07 03:45:54
- Link: https://fox-zero.techidaily.com/resolve-your-computers-disk-mistakes-quickly-using-yl-systems-expertise/
- License: This work is licensed under CC BY-NC-SA 4.0.