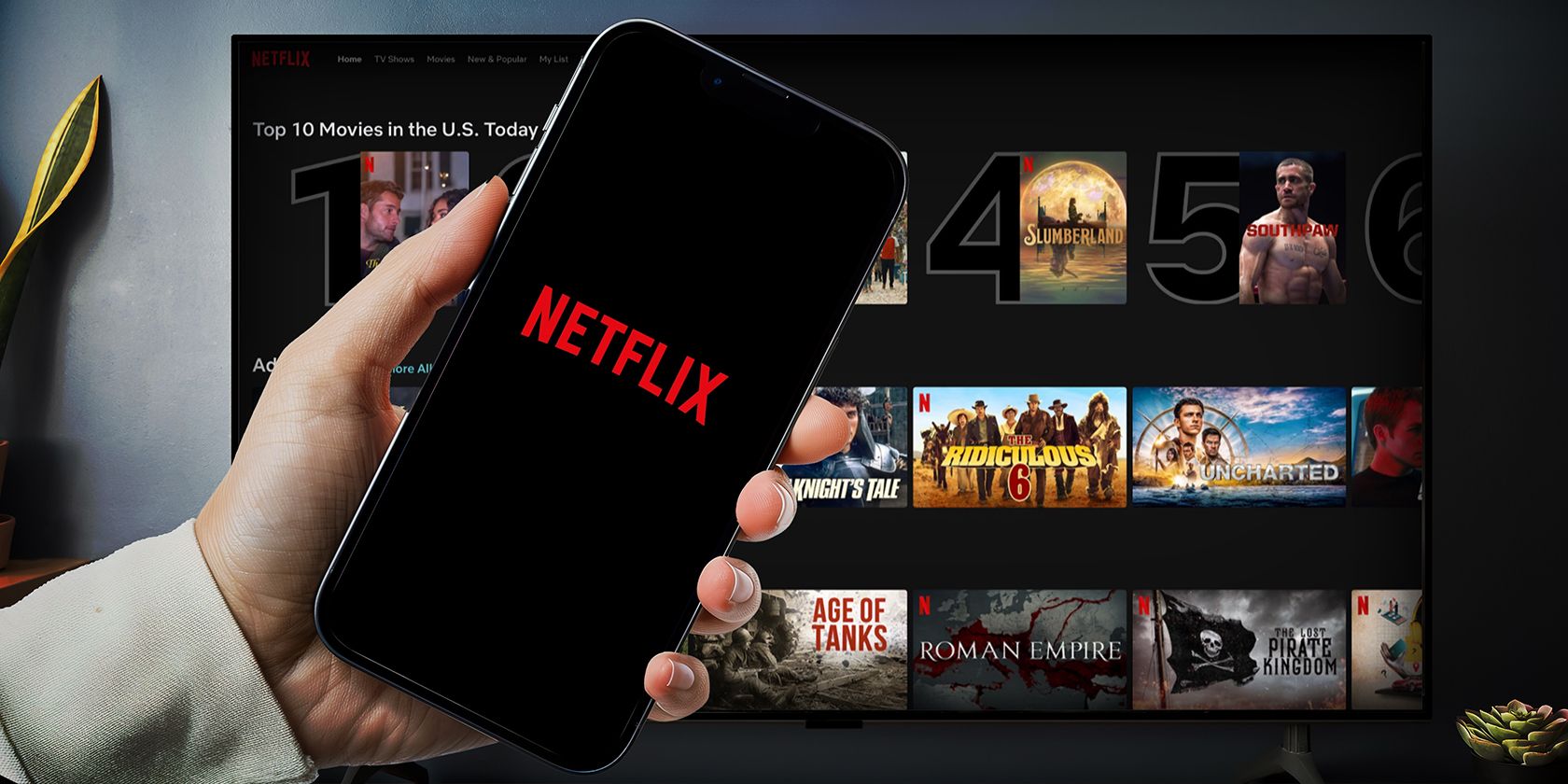
Prevent Unwanted Auto Reboots in Windows: Expert Guide - YL Computing Solutions

[B = 54 \
The Windows 10 display settings allow you to change the appearance of your desktop and customize it to your liking. There are many different display settings you can adjust, from adjusting the brightness of your screen to choosing the size of text and icons on your monitor. Here is a step-by-step guide on how to adjust your Windows 10 display settings.
1. Find the Start button located at the bottom left corner of your screen. Click on the Start button and then select Settings.
2. In the Settings window, click on System.
3. On the left side of the window, click on Display. This will open up the display settings options.
4. You can adjust the brightness of your screen by using the slider located at the top of the page. You can also change the scaling of your screen by selecting one of the preset sizes or manually adjusting the slider.
5. To adjust the size of text and icons on your monitor, scroll down to the Scale and layout section. Here you can choose between the recommended size and manually entering a custom size. Once you have chosen the size you would like, click the Apply button to save your changes.
6. You can also adjust the orientation of your display by clicking the dropdown menu located under Orientation. You have the options to choose between landscape, portrait, and rotated.
7. Next, scroll down to the Multiple displays section. Here you can choose to extend your display or duplicate it onto another monitor.
8. Finally, scroll down to the Advanced display settings section. Here you can find more advanced display settings such as resolution and color depth.
By making these adjustments to your Windows 10 display settings, you can customize your desktop to fit your personal preference. Additionally, these settings can help improve the clarity of your monitor for a better viewing experience.
Post navigation
What type of maintenance tasks should I be performing on my PC to keep it running efficiently?
What is the best way to clean my computer’s registry?
Also read:
- [Updated] 2024 Approved YouTube Shorts Description Everything You Need to Know
- [Updated] In 2024, The Audio File Alchemy Converting SRT to Multiple Formats Professionally
- 「Facebook 圖片失去了? 3 簡單解決法!」
- 2024 Approved IPhone's Secret to Time-Extended Videography
- 2024'S Leading Body Cams Reviewed - Find the Perfect Fit
- 8 Best Free 3D Video Player for Window and Mac for 2024
- Comprehensive Guide to Diagnosing & Repairing BSoD Issues in Windows 11
- Effective Strategies for Removing Shadow Copies on Windows 10: A Guide to 4 Proven Methods
- Entfernen Von Alten Sicherungsdaten Auf Dem Seagate-Monitoring-Bereich – Schritt-Für-Schritt-Anleitung
- Fehlersuche: Fehlende iPod-Unterstützung in Windows 11 - Lösungswege
- Guia Simplificado De Clonagem HD Para SSD Seagate Em Sistema Operacional Windows 11
- How to fix Microsoft Excel 2010 has stopped working error?
- In 2024, Drones & Stability Optimal Vibration Control Devices
- In 2024, Ways to stop parent tracking your Nokia C210 | Dr.fone
- Resolved: Top 8 Fixes for iPhone Backup Errors
- Top 10 Logiciels Améliorateurs De Vidéos Basés Sur L'IA Gratuits Pour PC Et MAC : Un Guide Complet
- Windows スタートアップを修復できない状況と解決方法
- Title: Prevent Unwanted Auto Reboots in Windows: Expert Guide - YL Computing Solutions
- Author: Steven
- Created at : 2025-03-01 06:02:59
- Updated at : 2025-03-07 10:02:58
- Link: https://fox-zero.techidaily.com/prevent-unwanted-auto-reboots-in-windows-expert-guide-yl-computing-solutions/
- License: This work is licensed under CC BY-NC-SA 4.0.