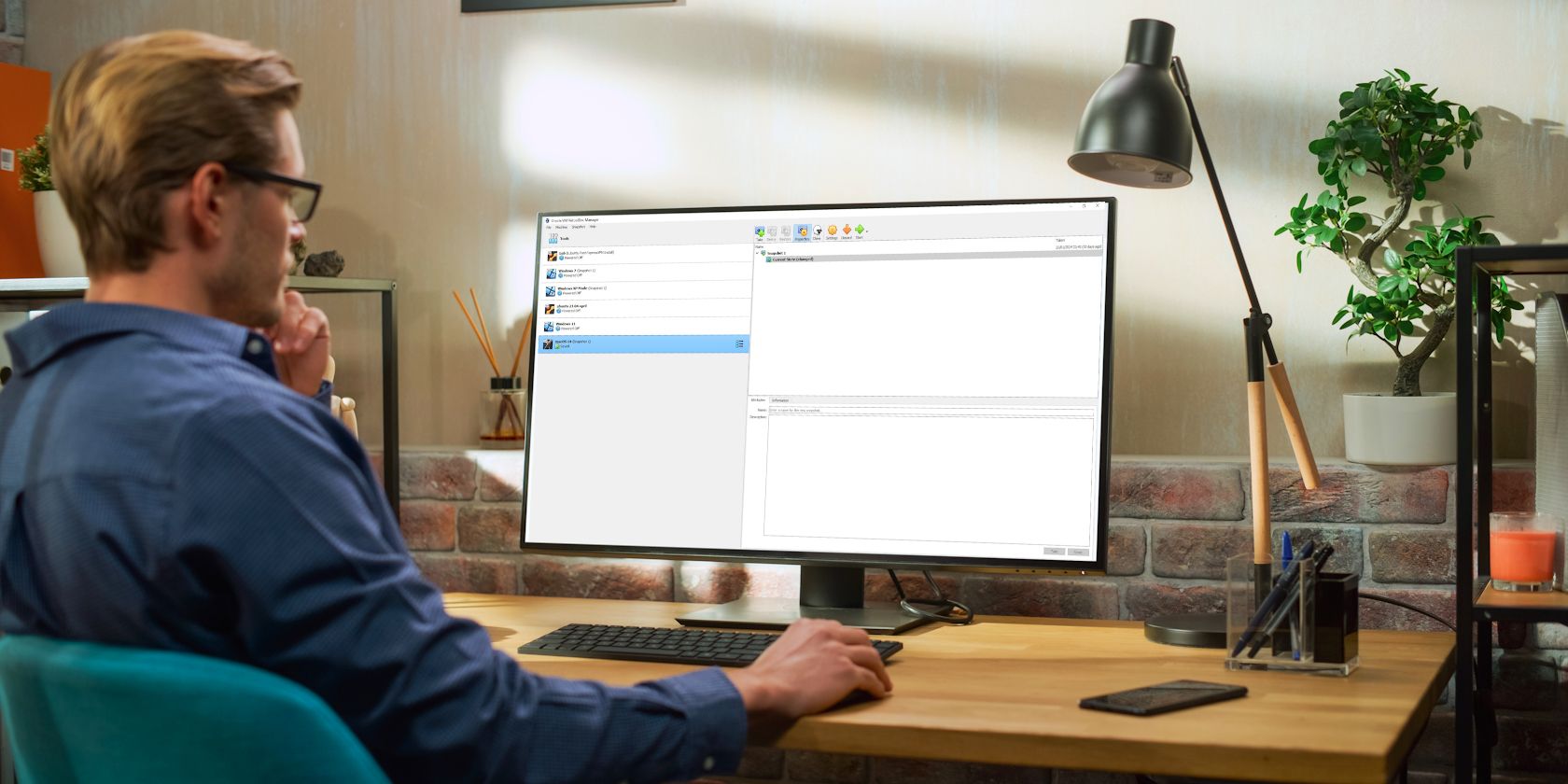
Mastering Power Management: Tips & Techniques From YL Computing's Guide

[6 \Times \Frac{b}{6} = 9 \Times 6 \
The Windows 10 display settings allow you to change the appearance of your desktop and customize it to your liking. There are many different display settings you can adjust, from adjusting the brightness of your screen to choosing the size of text and icons on your monitor. Here is a step-by-step guide on how to adjust your Windows 10 display settings.
1. Find the Start button located at the bottom left corner of your screen. Click on the Start button and then select Settings.
2. In the Settings window, click on System.
3. On the left side of the window, click on Display. This will open up the display settings options.
4. You can adjust the brightness of your screen by using the slider located at the top of the page. You can also change the scaling of your screen by selecting one of the preset sizes or manually adjusting the slider.
5. To adjust the size of text and icons on your monitor, scroll down to the Scale and layout section. Here you can choose between the recommended size and manually entering a custom size. Once you have chosen the size you would like, click the Apply button to save your changes.
6. You can also adjust the orientation of your display by clicking the dropdown menu located under Orientation. You have the options to choose between landscape, portrait, and rotated.
7. Next, scroll down to the Multiple displays section. Here you can choose to extend your display or duplicate it onto another monitor.
8. Finally, scroll down to the Advanced display settings section. Here you can find more advanced display settings such as resolution and color depth.
By making these adjustments to your Windows 10 display settings, you can customize your desktop to fit your personal preference. Additionally, these settings can help improve the clarity of your monitor for a better viewing experience.
Post navigation
What type of maintenance tasks should I be performing on my PC to keep it running efficiently?
What is the best way to clean my computer’s registry?
Also read:
- [New] In 2024, Premium Virtual Meetup Software Titles
- [New] Subtitle Extraction From ZIP Archives – The Srt Solution for 2024
- [Updated] Top Editing Efforts 10 Text Innovations
- 2024 Approved Expert DJ Tools for Windows
- 3 Ways to Unlock Apple iPhone 12 mini without Passcode or Face ID | Dr.fone
- Automatic E-Book Creation with FlipPDF: Transform Your PDFs Into Readable eBooks in Seconds [FlipBuilder.com]
- Einfache Wiederverwendung Von iPhone Daten Aus Dem Letzten iCloud Oder iTunes Backup
- Elevate Your Engagement Top 10 Video Response Insights
- High-End Rubik Design: Elite Fullscreen Bootstrapped Web Templating by Creatively Timed
- How to Unlock Disabled Apple iPhone 14 Pro/iPad Without Computer
- In 2024, The Undercover Upsell Simple Image Saving
- MovieMakerPro Insights – Full Analysis
- Over 20 Stunning Material-UI React Templates by Creative Tim
- PRO Level Dashboard Creation: Mastering Vue and Laravel Frameworks with JSON API Integration by Creative Tim
- ProMax Material Kit for Flutter Projects – Exclusive, High-Quality Design Suite From Creative Tim
- React and Material-UI Integration with Argon PRO Dashboard by Creative Tim - Elevate Your UX Management!
- To Find New Sizes at Different Scales, Set up a Proportion Using the Original Scale Ratio and Solve for the Unknown Value with Cross-Multiplication.
- Ultimate Admin Panel with Paper Theme - Pro Version Using Reactive UI Framework & Bootstrap Integration
- Unleash Your Creativity with AstroLaunch UI: A Complimentary Guide to Mastering Beautiful Astro Template Designs!
- Title: Mastering Power Management: Tips & Techniques From YL Computing's Guide
- Author: Steven
- Created at : 2025-03-03 04:23:56
- Updated at : 2025-03-06 22:15:14
- Link: https://fox-zero.techidaily.com/mastering-power-management-tips-and-techniques-from-yl-computings-guide/
- License: This work is licensed under CC BY-NC-SA 4.0.