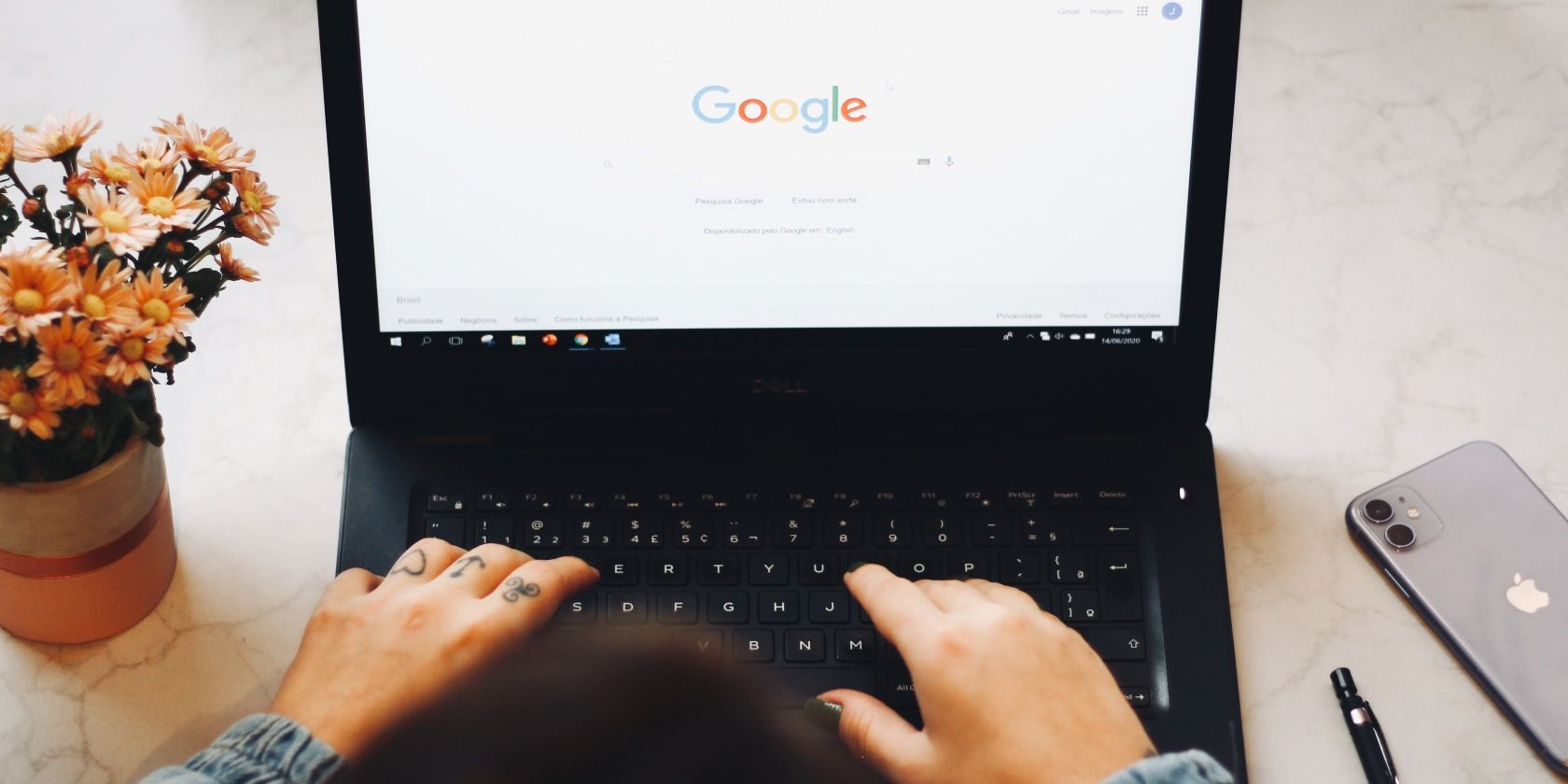
Master Your Monitor Lights: Easily Change Display Brightness in Windows 10 with YL Software Tips

[\Frac{b}{6} = 9 \
The Windows 10 display settings allow you to change the appearance of your desktop and customize it to your liking. There are many different display settings you can adjust, from adjusting the brightness of your screen to choosing the size of text and icons on your monitor. Here is a step-by-step guide on how to adjust your Windows 10 display settings.
1. Find the Start button located at the bottom left corner of your screen. Click on the Start button and then select Settings.
2. In the Settings window, click on System.
3. On the left side of the window, click on Display. This will open up the display settings options.
4. You can adjust the brightness of your screen by using the slider located at the top of the page. You can also change the scaling of your screen by selecting one of the preset sizes or manually adjusting the slider.
5. To adjust the size of text and icons on your monitor, scroll down to the Scale and layout section. Here you can choose between the recommended size and manually entering a custom size. Once you have chosen the size you would like, click the Apply button to save your changes.
6. You can also adjust the orientation of your display by clicking the dropdown menu located under Orientation. You have the options to choose between landscape, portrait, and rotated.
7. Next, scroll down to the Multiple displays section. Here you can choose to extend your display or duplicate it onto another monitor.
8. Finally, scroll down to the Advanced display settings section. Here you can find more advanced display settings such as resolution and color depth.
By making these adjustments to your Windows 10 display settings, you can customize your desktop to fit your personal preference. Additionally, these settings can help improve the clarity of your monitor for a better viewing experience.
Post navigation
What type of maintenance tasks should I be performing on my PC to keep it running efficiently?
What is the best way to clean my computer’s registry?
Also read:
- [New] In 2024, How To Be A Beauty Guru on YouTube Beauty Vlogger Set Up
- [New] In 2024, MyCam Vs. Others A Comparative Camera Performance Study
- [Updated] In 2024, 10 Best Travel Youtube Channels You May Want to Follow
- [Updated] OmniStreamer 2024 Local & Live, The Best Package
- Complete Tutorial for Lava Blaze 2 Pro Hard Reset | Dr.fone
- Convert Your Word Documents to SWF Flash Animations at No Cost
- Creating Interactive Flipbooks From PDFs: A Guide on Incorporating Watermarks Using FlipBuilder
- Creating Sturdy Hardcover Flipbooks: Mastering the Technique on FlipBuilder.com
- Creating Your Own Classic Pop-Up Book: Step-by-Step Guide with FlipBuilder
- Design & Develop a Touch-Sensitive Mobile eBook Featuring Realistic Page Turning [FlipBuilder.com]
- Enabling PDF Export From Your Site with Ease Using FlipBuilder
- Enhance Your Book Layouts Instantly Using Alpha Templates – Achieve Seamless Page Turn Effects with FlipBuilder
- Get the Latest Atheros Driver Software Installed in Your Windows PC
- How Often Should You Upload Videos to YouTube to Get More Views for 2024
- In 2024, How to Spy on Text Messages from Computer & Apple iPhone 14 | Dr.fone
- Rectify Failed GeForce Scans with Simple Steps on PC
- Title: Master Your Monitor Lights: Easily Change Display Brightness in Windows 10 with YL Software Tips
- Author: Steven
- Created at : 2025-03-04 10:07:23
- Updated at : 2025-03-07 05:27:41
- Link: https://fox-zero.techidaily.com/master-your-monitor-lights-easily-change-display-brightness-in-windows-10-with-yl-software-tips/
- License: This work is licensed under CC BY-NC-SA 4.0.