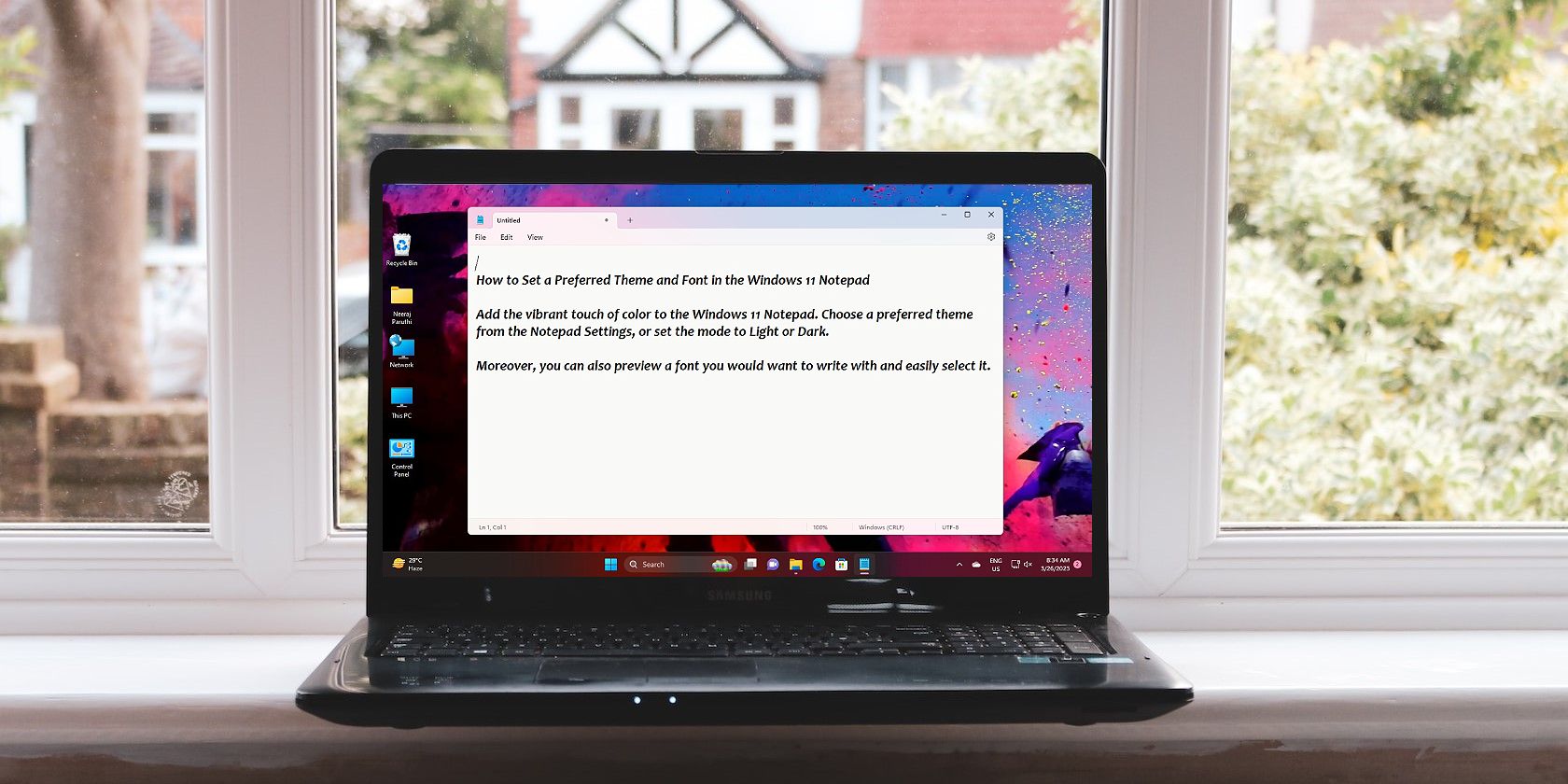
Identifying Hardware Failures When Your PC Stops Functioning - Guidance From YL Computing

[\Frac{b}{6} = 9 \
The Windows 10 display settings allow you to change the appearance of your desktop and customize it to your liking. There are many different display settings you can adjust, from adjusting the brightness of your screen to choosing the size of text and icons on your monitor. Here is a step-by-step guide on how to adjust your Windows 10 display settings.
1. Find the Start button located at the bottom left corner of your screen. Click on the Start button and then select Settings.
2. In the Settings window, click on System.
3. On the left side of the window, click on Display. This will open up the display settings options.
4. You can adjust the brightness of your screen by using the slider located at the top of the page. You can also change the scaling of your screen by selecting one of the preset sizes or manually adjusting the slider.
5. To adjust the size of text and icons on your monitor, scroll down to the Scale and layout section. Here you can choose between the recommended size and manually entering a custom size. Once you have chosen the size you would like, click the Apply button to save your changes.
6. You can also adjust the orientation of your display by clicking the dropdown menu located under Orientation. You have the options to choose between landscape, portrait, and rotated.
7. Next, scroll down to the Multiple displays section. Here you can choose to extend your display or duplicate it onto another monitor.
8. Finally, scroll down to the Advanced display settings section. Here you can find more advanced display settings such as resolution and color depth.
By making these adjustments to your Windows 10 display settings, you can customize your desktop to fit your personal preference. Additionally, these settings can help improve the clarity of your monitor for a better viewing experience.
Post navigation
What type of maintenance tasks should I be performing on my PC to keep it running efficiently?
What is the best way to clean my computer’s registry?
Also read:
- [New] Unveiling the Secret How to Disable YouTube Snippet Playback for 2024
- [Updated] 2024 Approved PPT Presentations with Verbal Narration Guide
- 埋もれているごみ箱で取り出されたファイルを見つけ直す方法
- Achieve Peak Meeting Performance A Detailed Zoom Guide
- Becoming an Insta Star in a Flash Top 15 Insider Tactics That Work Wonders for Rapid Fame Growth
- Création D'un Système D'image Sous Windows 10 : Tutoriel Détaillé
- Download/Update HP Printer Drivers on Windows 10/11 - Get the Latest Versions
- Effiziente Methode Für Die Konfiguration Von Datensicherung in Echtzeit Unter Windows 7, 8 Und 10
- How to Transfer Contacts from Vivo V27e to Other Android Devices Using Bluetooth? | Dr.fone
- In 2024, Best Mac Microphone Software A Detailed Look at the Five Top Picks
- Snapchat on Windows or Mac: A Comprehensive Walkthrough to Enable Mobile App Usage on Desktop
- Solution for the Undetectable TL-WN722N WiFi Adapter on Windows Platforms
- Troubleshooting and Fixing the IRQL_NOT_LESS_OR_EQUAL Issue in Windows 11 Systems
- Windows 11/11用のDellリカバリードライブ作成ガイド
- Title: Identifying Hardware Failures When Your PC Stops Functioning - Guidance From YL Computing
- Author: Steven
- Created at : 2025-02-27 16:29:06
- Updated at : 2025-03-07 02:01:01
- Link: https://fox-zero.techidaily.com/identifying-hardware-failures-when-your-pc-stops-functioning-guidance-from-yl-computing/
- License: This work is licensed under CC BY-NC-SA 4.0.