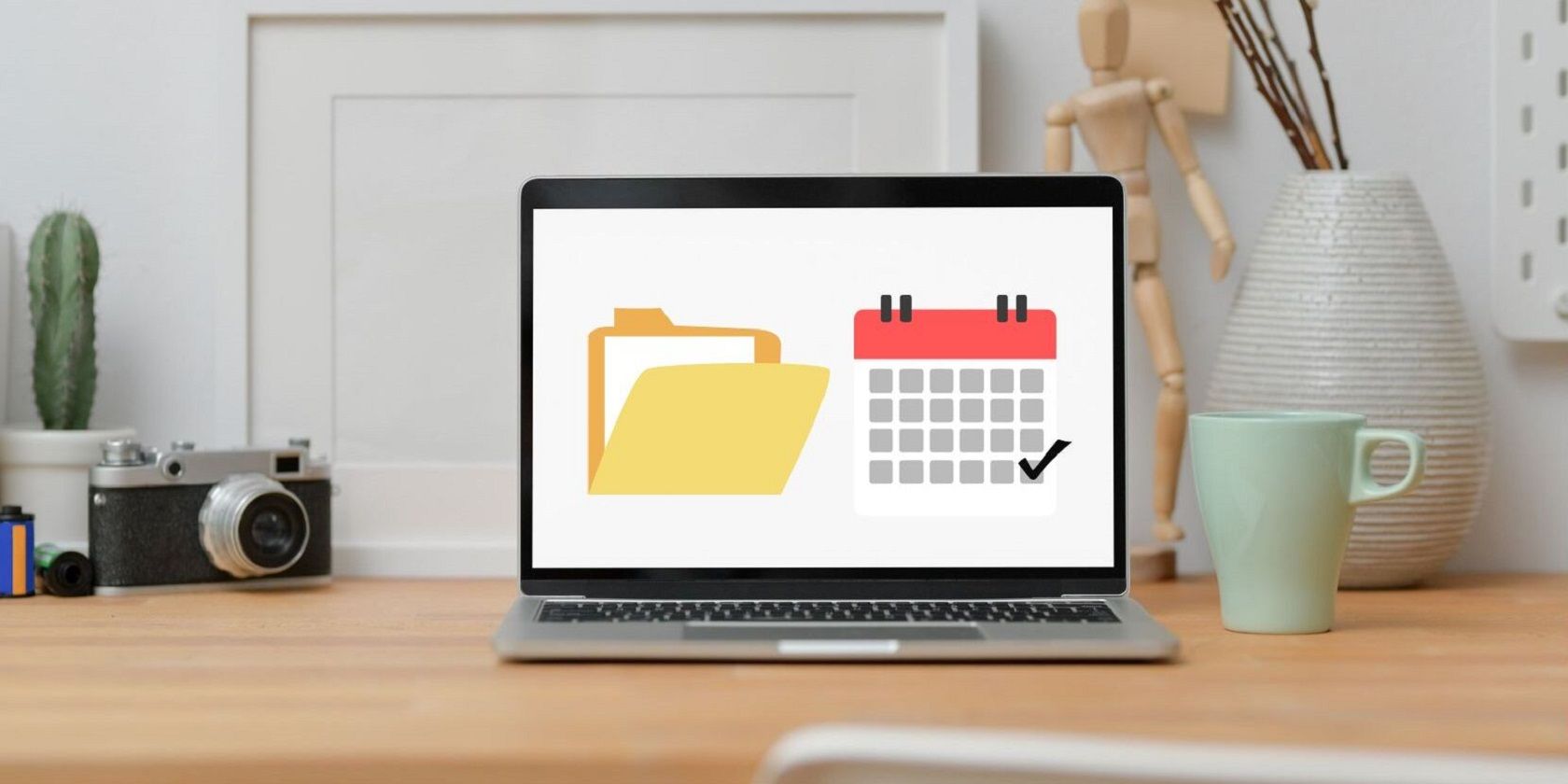
Identifying Common Reasons Behind Sound Card Malfunctions: Expert Insights From YL Computing

Mastering Display Customization on Windows [Student]: What Is the Value of (B ) if It Satisfies the Equation (\Frac{b}{6} = 9 )?
The Windows 10 display settings allow you to change the appearance of your desktop and customize it to your liking. There are many different display settings you can adjust, from adjusting the brightness of your screen to choosing the size of text and icons on your monitor. Here is a step-by-step guide on how to adjust your Windows 10 display settings.
1. Find the Start button located at the bottom left corner of your screen. Click on the Start button and then select Settings.
2. In the Settings window, click on System.
3. On the left side of the window, click on Display. This will open up the display settings options.
4. You can adjust the brightness of your screen by using the slider located at the top of the page. You can also change the scaling of your screen by selecting one of the preset sizes or manually adjusting the slider.
5. To adjust the size of text and icons on your monitor, scroll down to the Scale and layout section. Here you can choose between the recommended size and manually entering a custom size. Once you have chosen the size you would like, click the Apply button to save your changes.
6. You can also adjust the orientation of your display by clicking the dropdown menu located under Orientation. You have the options to choose between landscape, portrait, and rotated.
7. Next, scroll down to the Multiple displays section. Here you can choose to extend your display or duplicate it onto another monitor.
8. Finally, scroll down to the Advanced display settings section. Here you can find more advanced display settings such as resolution and color depth.
By making these adjustments to your Windows 10 display settings, you can customize your desktop to fit your personal preference. Additionally, these settings can help improve the clarity of your monitor for a better viewing experience.
Post navigation
What type of maintenance tasks should I be performing on my PC to keep it running efficiently?
What is the best way to clean my computer’s registry?
Also read:
- [New] Unleash Your Creative Vision A Guide to Android Editors
- [Updated] Youtube’s Hot Streaming Spotlight Top 10 Now
- 2024 Approved DIY YouTube Thumbnails Made Simple
- Advanced PRO Version of the Vue Material Dashboard Using Laravel Framework and JSON API by Creative Tim: Complete Frontend/Backend Application
- Advanced VueNow Design Toolkit: PRO Edition, Expertly Crafted by Creative Tim
- Best 3 Software to Transfer Files to/from Your Nokia G310 via a USB Cable | Dr.fone
- Creative Tim's 37+ Soft UI Design Framework: Comprehensive Guide on Codes and Aesthetics
- Creative Tim's Premium NextJS and Tailwind Blog Template: Zero Cost, Full Features!
- Creative Tim's Soft UI Pro Dashboard: Advanced Bootstrap 5 Framework
- Download the Paper Kit v2 Ultimate Design Theme - No Cost, Professional Bootstrap 4 User Interface Toolkit by Creative Tim
- In 2024, How to Change GPS Location on OnePlus Nord CE 3 5G Easily & Safely | Dr.fone
- In 2024, How to Track Itel P55+ by Phone Number | Dr.fone
- Virtual Realms Confrontation The Google Vs. Samsung Rivalry
- Title: Identifying Common Reasons Behind Sound Card Malfunctions: Expert Insights From YL Computing
- Author: Steven
- Created at : 2025-03-03 03:58:42
- Updated at : 2025-03-06 18:56:47
- Link: https://fox-zero.techidaily.com/identifying-common-reasons-behind-sound-card-malfunctions-expert-insights-from-yl-computing/
- License: This work is licensed under CC BY-NC-SA 4.0.