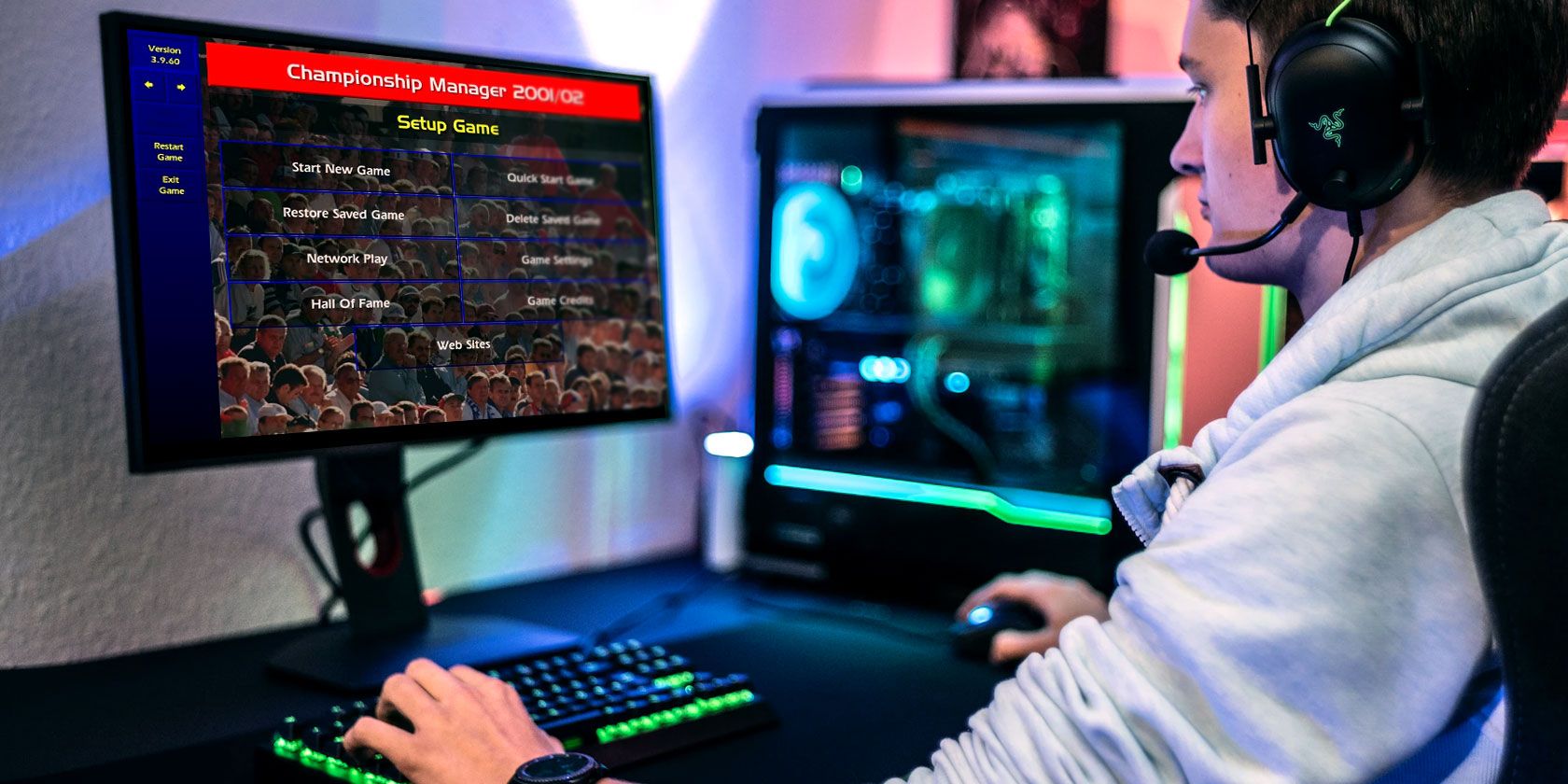
How to Successfully Restore Missing Data on Your PC: Top Tool Recommendations by Professionals at YL Computing

[6 \Times \Frac{b}{6} = 9 \Times 6 \
The Windows 10 display settings allow you to change the appearance of your desktop and customize it to your liking. There are many different display settings you can adjust, from adjusting the brightness of your screen to choosing the size of text and icons on your monitor. Here is a step-by-step guide on how to adjust your Windows 10 display settings.
1. Find the Start button located at the bottom left corner of your screen. Click on the Start button and then select Settings.
2. In the Settings window, click on System.
3. On the left side of the window, click on Display. This will open up the display settings options.
4. You can adjust the brightness of your screen by using the slider located at the top of the page. You can also change the scaling of your screen by selecting one of the preset sizes or manually adjusting the slider.
5. To adjust the size of text and icons on your monitor, scroll down to the Scale and layout section. Here you can choose between the recommended size and manually entering a custom size. Once you have chosen the size you would like, click the Apply button to save your changes.
6. You can also adjust the orientation of your display by clicking the dropdown menu located under Orientation. You have the options to choose between landscape, portrait, and rotated.
7. Next, scroll down to the Multiple displays section. Here you can choose to extend your display or duplicate it onto another monitor.
8. Finally, scroll down to the Advanced display settings section. Here you can find more advanced display settings such as resolution and color depth.
By making these adjustments to your Windows 10 display settings, you can customize your desktop to fit your personal preference. Additionally, these settings can help improve the clarity of your monitor for a better viewing experience.
Post navigation
What type of maintenance tasks should I be performing on my PC to keep it running efficiently?
What is the best way to clean my computer’s registry?
Also read:
- [Updated] In 2024, Navigating the World of Sound Effects in YouTube Videos
- [Updated] In 2024, Optimize Sound Speed with These Essential Apps
- Create Your Own Script: Adding a Batch File for Personalized Events
- Dissecting the Technicalities of Claude Pro Versus ChatGPT+
- Effortless HD Streaming From Huawei P50 to Personal Laptop or Desktop
- Effortless Video Deletion on iPads: The Ultimate Guide
- Effortlessly Transfer YouTube Content for Enhanced Playback on Your iPad Device
- Faster Off: Fixing the Persistent Screen Issue in Your iPhone Device
- Grouping Pages Effectively: A Guide to Optimizing User Interfaces
- In 2024, Unlocked Mac Capture Tool - No Cost
- Mac User Guide: Completing and Saving Forms in Adobe Acrobat
- Modify Trail Fork Interface: Managing Route Settings Easily
- Top 10 Fingerprint Lock Apps to Lock Your Tecno Phone
- Top 35 Tablet Bargains: Unbeatable Prime Day 2024 Offers in Stock | Tech Insights
- Troubleshooting: Resolving Stardew Valley's PC Crashes
- Uncover Surprising Gaming Capabilities with ChatGPT – Here's the Top 6 Picks for Gamers!
- Unveiling the Secrets of IRegistryValue - A Comprehensive Guide to Its Usage in Programming
- Title: How to Successfully Restore Missing Data on Your PC: Top Tool Recommendations by Professionals at YL Computing
- Author: Steven
- Created at : 2025-03-02 04:25:32
- Updated at : 2025-03-07 02:48:32
- Link: https://fox-zero.techidaily.com/how-to-successfully-restore-missing-data-on-your-pc-top-tool-recommendations-by-professionals-at-yl-computing/
- License: This work is licensed under CC BY-NC-SA 4.0.