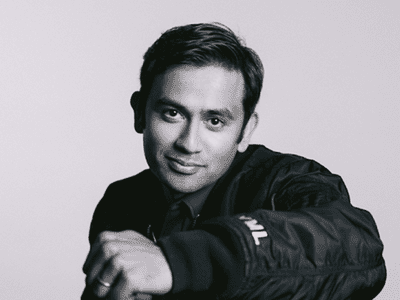
How to Safeguard Your PC Against Memory Problems: Tips and Tricks From YL Computing

Mastering Display Customization on Windows [Student]: What Is the Value of (B ) if It Satisfies the Equation (\Frac{b}{6} = 9 )?
The Windows 10 display settings allow you to change the appearance of your desktop and customize it to your liking. There are many different display settings you can adjust, from adjusting the brightness of your screen to choosing the size of text and icons on your monitor. Here is a step-by-step guide on how to adjust your Windows 10 display settings.
1. Find the Start button located at the bottom left corner of your screen. Click on the Start button and then select Settings.
2. In the Settings window, click on System.
3. On the left side of the window, click on Display. This will open up the display settings options.
4. You can adjust the brightness of your screen by using the slider located at the top of the page. You can also change the scaling of your screen by selecting one of the preset sizes or manually adjusting the slider.
5. To adjust the size of text and icons on your monitor, scroll down to the Scale and layout section. Here you can choose between the recommended size and manually entering a custom size. Once you have chosen the size you would like, click the Apply button to save your changes.
6. You can also adjust the orientation of your display by clicking the dropdown menu located under Orientation. You have the options to choose between landscape, portrait, and rotated.
7. Next, scroll down to the Multiple displays section. Here you can choose to extend your display or duplicate it onto another monitor.
8. Finally, scroll down to the Advanced display settings section. Here you can find more advanced display settings such as resolution and color depth.
By making these adjustments to your Windows 10 display settings, you can customize your desktop to fit your personal preference. Additionally, these settings can help improve the clarity of your monitor for a better viewing experience.
Post navigation
What type of maintenance tasks should I be performing on my PC to keep it running efficiently?
What is the best way to clean my computer’s registry?
Also read:
- [Updated] 2024 Approved Bringing Sketches to Life Foremost iPadOS Apps
- [Updated] Maximizing Engagement Essential Strategies for Facebook Video Promotion for 2024
- In 2024, 10 Free Location Spoofers to Fake GPS Location on your Vivo Y02T | Dr.fone
- In 2024, Gleaming Graphics The Art of Crafting Insta Highlights (3 Ways)
- In 2024, MoziScreen Recording Solutions
- Is It Possible to Distribute Your Designed Flipbooks Through Compressed Zip Files on FlipBuilder
- LG Stylo 6 Review
- Optimize Your Digital Library - Perfect Pages & Sizes with FlipBuilder
- Personalize Your Digital Publications with Creative Titles via flippingMONEY's Book Creator
- Pre-Publish Configuration of Metadata for Flip Pages with FlipBuilder.com
- Preparing Black and White Imagery for Digital Books Using FlippingBook's Tools
- Step-by-Step Tutorial on Transferring and Editing Themes for FlipBook Using FlipBuilder Tools
- Step-by-Step Tutorial: Adding Sound Effects to Different Chapters of Your eBook on FlipBook
- Wake Up to Excellence: The Best 7 Alarm Clock Apps for Busy Individuals
- What We Know About Google Pixel Buds Pro 2: Leaked Information on Features, Timing & Expected Cost
- Title: How to Safeguard Your PC Against Memory Problems: Tips and Tricks From YL Computing
- Author: Steven
- Created at : 2025-02-28 20:51:18
- Updated at : 2025-03-06 20:10:27
- Link: https://fox-zero.techidaily.com/how-to-safeguard-your-pc-against-memory-problems-tips-and-tricks-from-yl-computing/
- License: This work is licensed under CC BY-NC-SA 4.0.