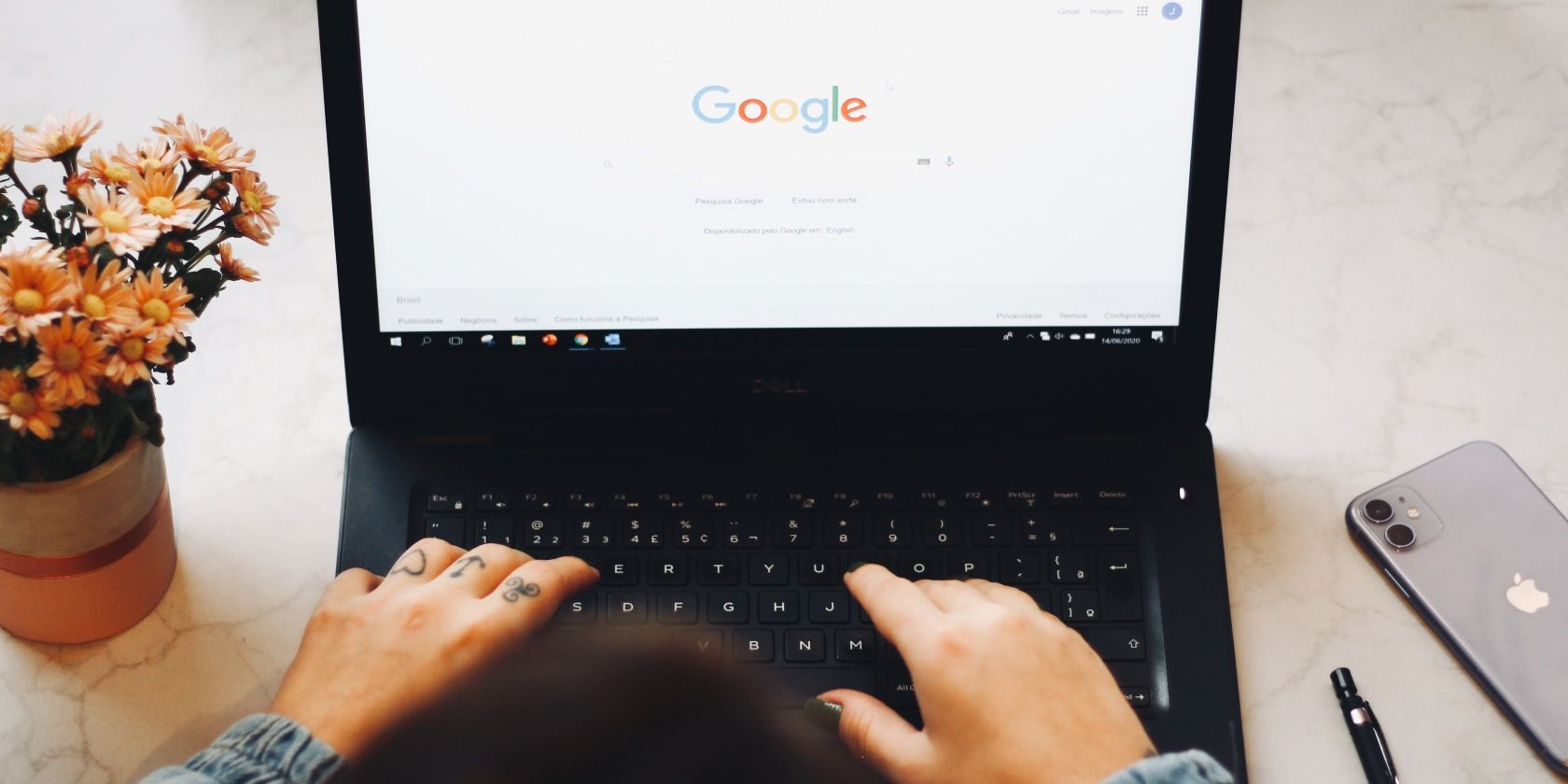
How To Identify Warning Signs Of Memory Problems - Expert Advice by YL Software

Mastering Display Customization on Windows [Student]: What Is the Value of (B ) if It Satisfies the Equation (\Frac{b}{6} = 9 )?
The Windows 10 display settings allow you to change the appearance of your desktop and customize it to your liking. There are many different display settings you can adjust, from adjusting the brightness of your screen to choosing the size of text and icons on your monitor. Here is a step-by-step guide on how to adjust your Windows 10 display settings.
1. Find the Start button located at the bottom left corner of your screen. Click on the Start button and then select Settings.
2. In the Settings window, click on System.
3. On the left side of the window, click on Display. This will open up the display settings options.
4. You can adjust the brightness of your screen by using the slider located at the top of the page. You can also change the scaling of your screen by selecting one of the preset sizes or manually adjusting the slider.
5. To adjust the size of text and icons on your monitor, scroll down to the Scale and layout section. Here you can choose between the recommended size and manually entering a custom size. Once you have chosen the size you would like, click the Apply button to save your changes.
6. You can also adjust the orientation of your display by clicking the dropdown menu located under Orientation. You have the options to choose between landscape, portrait, and rotated.
7. Next, scroll down to the Multiple displays section. Here you can choose to extend your display or duplicate it onto another monitor.
8. Finally, scroll down to the Advanced display settings section. Here you can find more advanced display settings such as resolution and color depth.
By making these adjustments to your Windows 10 display settings, you can customize your desktop to fit your personal preference. Additionally, these settings can help improve the clarity of your monitor for a better viewing experience.
Post navigation
What type of maintenance tasks should I be performing on my PC to keep it running efficiently?
What is the best way to clean my computer’s registry?
Also read:
- [New] 2024 Approved Enhancing Revenue The 15 Premier FB Insight Gadgets
- [New] Unfolding the Future Drones in Modern and Next Era
- [Updated] Melodic Alerts Downloading and Altering Tamil Tunes
- [Updated] Transitioning Shadows A Minute Later
- 4 Ways to Fix Android Blue Screen of Death On Samsung Galaxy A34 5G | Dr.fone
- 解決方法講你知:Windows電腦OneDrive中的遺失檔案重現技巧
- Excelデータ失われる?この方法で安全に取り戻せる!4つの復元テクニック
- Fixing the '0xC000000E' Clone Issue in Windows 11 Systems for a Smooth Experience
- Fixing the Issue of Your External HDD Being Detected as an 'Unrecognized Device' On Your Computer
- In 2024, 7 Top Ways To Resolve Apple ID Not Active Issue For Apple iPhone 8 | Dr.fone
- In 2024, Fake Android Location without Rooting For Your Tecno Pop 7 Pro | Dr.fone
- Mehrsprachige Anleitung Zum Einrichten Einer iCloud-Datenverbindung Auf Verschiedenen Elektronischen Geräten
- Story 2: The Reflective Surfaces Conundrum
- Streaming Device Explained: Everything You Need to Know
- Three Effective Techniques for Transitioning Your Files From OnePlus Smartphone to an Apple iPhone Device
- Title: How To Identify Warning Signs Of Memory Problems - Expert Advice by YL Software
- Author: Steven
- Created at : 2025-03-01 16:41:27
- Updated at : 2025-03-06 23:11:33
- Link: https://fox-zero.techidaily.com/how-to-identify-warning-signs-of-memory-problems-expert-advice-by-yl-software/
- License: This work is licensed under CC BY-NC-SA 4.0.