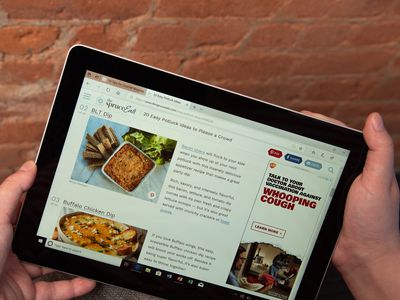
How Can Switching to a Solid-State Drive Accelerate Your Computer's Speed?

[\Frac{b}{6} = 9 \
The Windows 10 display settings allow you to change the appearance of your desktop and customize it to your liking. There are many different display settings you can adjust, from adjusting the brightness of your screen to choosing the size of text and icons on your monitor. Here is a step-by-step guide on how to adjust your Windows 10 display settings.
1. Find the Start button located at the bottom left corner of your screen. Click on the Start button and then select Settings.
2. In the Settings window, click on System.
3. On the left side of the window, click on Display. This will open up the display settings options.
4. You can adjust the brightness of your screen by using the slider located at the top of the page. You can also change the scaling of your screen by selecting one of the preset sizes or manually adjusting the slider.
5. To adjust the size of text and icons on your monitor, scroll down to the Scale and layout section. Here you can choose between the recommended size and manually entering a custom size. Once you have chosen the size you would like, click the Apply button to save your changes.
6. You can also adjust the orientation of your display by clicking the dropdown menu located under Orientation. You have the options to choose between landscape, portrait, and rotated.
7. Next, scroll down to the Multiple displays section. Here you can choose to extend your display or duplicate it onto another monitor.
8. Finally, scroll down to the Advanced display settings section. Here you can find more advanced display settings such as resolution and color depth.
By making these adjustments to your Windows 10 display settings, you can customize your desktop to fit your personal preference. Additionally, these settings can help improve the clarity of your monitor for a better viewing experience.
Post navigation
What type of maintenance tasks should I be performing on my PC to keep it running efficiently?
What is the best way to clean my computer’s registry?
Also read:
- [New] Pioneering Photography Examination with Counterparts
- [Updated] 2024 Approved Thankful Discoveries Unlimited Outro Options
- [Updated] Amplifying Your Brand The FameBit Approach to YouTube Affiliates for 2024
- [Updated] Glide and Glory Short Track Highlights From '22 for 2024
- 完全無料で専用のOnline FLV/SWFファイルを変換: Movaviスムーズ編集ツール
- In 2024, 5 Ways Change Your Home Address in Google/Apple Map on Apple iPhone 12 Pro/iPad | Dr.fone
- Master the Art of Downloading Online Videos From Various Websites with Our Simple Tutorial!
- Meme Magic Unleashed Top Humorous Creations for the Metaverse World for 2024
- Step-by-Step Guide: Recording Individual Audio Tracks with a Single Mic
- The Ultimate Guide to Owning a Sony XBR65X850F – Premium Quality at an Accessible Price Point for the 65-Inch 4K Set
- Transform IT Course Footage From eHacking Into Compatible MP4 and AVI Files for Easy Downloads
- Troubleshooting Tips for When SpotifyDownload Fails on Your Computer or Laptop
- Unlocking Access: How to Save Your Zoom Meeting Videos From a Shared URL
- Video & Audio Archiver: Effortless Conversion of Archives Into MP4/WMV Videos and MP3 Audio Files
- YouTube-to-MP3 Converter: Fast & Reliable MP3 Downloader Compatible with Mac and Windows
- Title: How Can Switching to a Solid-State Drive Accelerate Your Computer's Speed?
- Author: Steven
- Created at : 2025-03-05 01:34:49
- Updated at : 2025-03-07 06:13:08
- Link: https://fox-zero.techidaily.com/how-can-switching-to-a-solid-state-drive-accelerate-your-computers-speed/
- License: This work is licensed under CC BY-NC-SA 4.0.