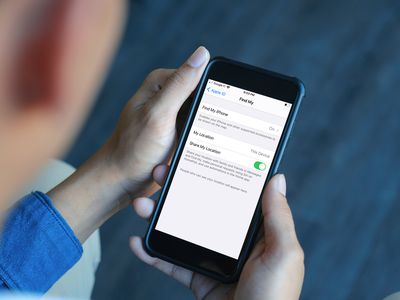
Exploring the Cybersecurity Capabilities of Windows Defender Against Viruses and Online Menaces

[6 \Times \Frac{b}{6} = 9 \Times 6 \
The Windows 10 display settings allow you to change the appearance of your desktop and customize it to your liking. There are many different display settings you can adjust, from adjusting the brightness of your screen to choosing the size of text and icons on your monitor. Here is a step-by-step guide on how to adjust your Windows 10 display settings.
1. Find the Start button located at the bottom left corner of your screen. Click on the Start button and then select Settings.
2. In the Settings window, click on System.
3. On the left side of the window, click on Display. This will open up the display settings options.
4. You can adjust the brightness of your screen by using the slider located at the top of the page. You can also change the scaling of your screen by selecting one of the preset sizes or manually adjusting the slider.
5. To adjust the size of text and icons on your monitor, scroll down to the Scale and layout section. Here you can choose between the recommended size and manually entering a custom size. Once you have chosen the size you would like, click the Apply button to save your changes.
6. You can also adjust the orientation of your display by clicking the dropdown menu located under Orientation. You have the options to choose between landscape, portrait, and rotated.
7. Next, scroll down to the Multiple displays section. Here you can choose to extend your display or duplicate it onto another monitor.
8. Finally, scroll down to the Advanced display settings section. Here you can find more advanced display settings such as resolution and color depth.
By making these adjustments to your Windows 10 display settings, you can customize your desktop to fit your personal preference. Additionally, these settings can help improve the clarity of your monitor for a better viewing experience.
Post navigation
What type of maintenance tasks should I be performing on my PC to keep it running efficiently?
What is the best way to clean my computer’s registry?
Also read:
- [Updated] Get More Than Just Images at Pexels.com
- 2024 Approved Mastering MOV File Capture in Win10
- Easy Ways to Edit Text Within a PDF Document Using Adobe Acrobat
- Effective SQL Query Substitution Interfaces: Enhancing Data Management
- Explore the Versatile World of IComponents in Software Design
- How to Fix iPhone 11 Pro Max Stuck at attempting data recovery Loop | Stellar
- Life360 Learn How Everything Works On Oppo A18 | Dr.fone
- Protecting Your Email: A Five-Step Guide to Thwart Gmail Hackers and Enhance Privacy with MalwareFox Insights
- Rank the Best GoPro Cases with Our Guide
- Strategic Steps for Pinpointing A-List Film Creators for 2024
- Undelete lost pictures from Itel S23+.
- Why Your Honor Magic 6 Screen Might be Unresponsive and How to Fix It | Dr.fone
- Title: Exploring the Cybersecurity Capabilities of Windows Defender Against Viruses and Online Menaces
- Author: Steven
- Created at : 2025-03-03 03:07:16
- Updated at : 2025-03-07 07:36:39
- Link: https://fox-zero.techidaily.com/exploring-the-cybersecurity-capabilities-of-windows-defender-against-viruses-and-online-menaces/
- License: This work is licensed under CC BY-NC-SA 4.0.