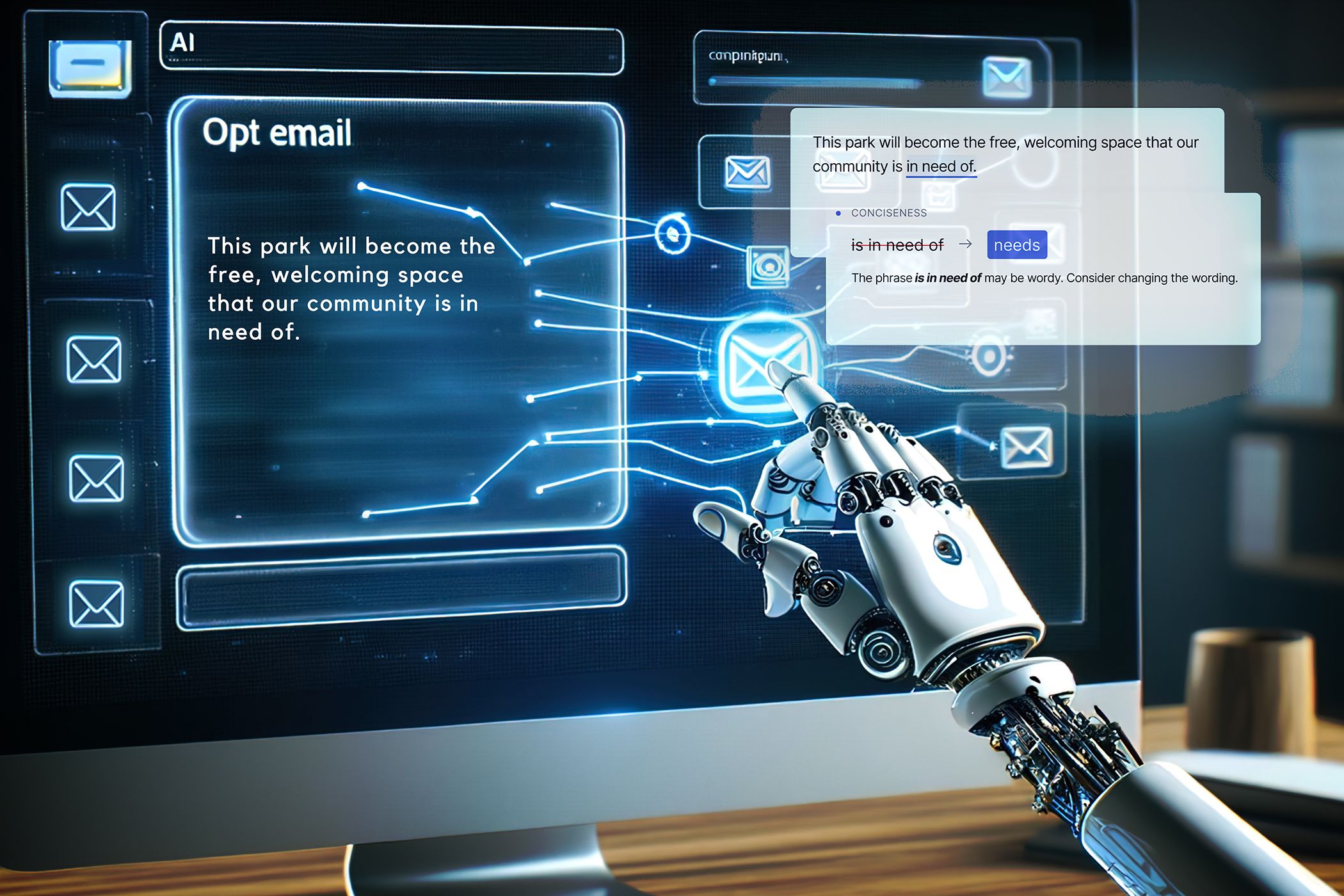
Enhancing Your Computer's Efficiency: Effective Strategies by YL Software

Tutor]: To Find the Value of (B ), We Need to Isolate (B ) on One Side of the Equation. We Can Do This by Multiplying Both Sides of the Equation by 6, Which Is the Inverse Operation of Division by 6. Here Are the Steps:
The Windows 10 display settings allow you to change the appearance of your desktop and customize it to your liking. There are many different display settings you can adjust, from adjusting the brightness of your screen to choosing the size of text and icons on your monitor. Here is a step-by-step guide on how to adjust your Windows 10 display settings.
1. Find the Start button located at the bottom left corner of your screen. Click on the Start button and then select Settings.
2. In the Settings window, click on System.
3. On the left side of the window, click on Display. This will open up the display settings options.
4. You can adjust the brightness of your screen by using the slider located at the top of the page. You can also change the scaling of your screen by selecting one of the preset sizes or manually adjusting the slider.
5. To adjust the size of text and icons on your monitor, scroll down to the Scale and layout section. Here you can choose between the recommended size and manually entering a custom size. Once you have chosen the size you would like, click the Apply button to save your changes.
6. You can also adjust the orientation of your display by clicking the dropdown menu located under Orientation. You have the options to choose between landscape, portrait, and rotated.
7. Next, scroll down to the Multiple displays section. Here you can choose to extend your display or duplicate it onto another monitor.
8. Finally, scroll down to the Advanced display settings section. Here you can find more advanced display settings such as resolution and color depth.
By making these adjustments to your Windows 10 display settings, you can customize your desktop to fit your personal preference. Additionally, these settings can help improve the clarity of your monitor for a better viewing experience.
Post navigation
What type of maintenance tasks should I be performing on my PC to keep it running efficiently?
What is the best way to clean my computer’s registry?
Also read:
- [New] The Expert's Picks for High-Quality Vector Websites for 2024
- [Updated] An Exclusive Review of LG's Innovative 4K Screen Tech for 2024
- 「Dropbox」で消去されたデータを完全復元: 最新手法トップ3
- 最新のビデオ編集ソフト5つ:ご家庭にぴったりなおすすめ
- Come Eseguire Il Salvataggio Delle Tue Posta Di Microsoft Outlook: Due Metodi Complessivi
- Comment Régler Les Erreurs 'Excel Ne Répond Pas' ? - Un Guide Complet
- Comparing IOS App Store and Google Play Store: Which One Reigns Supreme?
- Complete Tutorial Sending Photos From Apple iPhone SE (2022) to iPad | Dr.fone
- Gaming Setup Essentials: Top Picks for Monitors Tuned to PS5 and Xbox Series Players
- In 2024, 10 Free Location Spoofers to Fake GPS Location on your Lava Blaze 2 | Dr.fone
- Professionelles Verfahren Für Backups Von Laptop-Daten Zur Externen Speicherung
- Unraveling W11’s Print Management Techniques (Max 50 Chars)
- Windows 10/11 の新PCへ HDD アップグレードと追加 - 旧ハードディスク使いまわしガイド
- Title: Enhancing Your Computer's Efficiency: Effective Strategies by YL Software
- Author: Steven
- Created at : 2025-03-02 02:31:48
- Updated at : 2025-03-06 16:26:57
- Link: https://fox-zero.techidaily.com/enhancing-your-computers-efficiency-effective-strategies-by-yl-software/
- License: This work is licensed under CC BY-NC-SA 4.0.