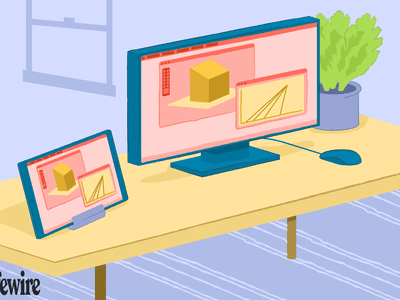
Effective Strategies for Diagnosing and Fixing PC Hardware Issues - Guides by YL Computing

[6 \Times \Frac{b}{6} = 9 \Times 6 \
The Windows 10 display settings allow you to change the appearance of your desktop and customize it to your liking. There are many different display settings you can adjust, from adjusting the brightness of your screen to choosing the size of text and icons on your monitor. Here is a step-by-step guide on how to adjust your Windows 10 display settings.
1. Find the Start button located at the bottom left corner of your screen. Click on the Start button and then select Settings.
2. In the Settings window, click on System.
3. On the left side of the window, click on Display. This will open up the display settings options.
4. You can adjust the brightness of your screen by using the slider located at the top of the page. You can also change the scaling of your screen by selecting one of the preset sizes or manually adjusting the slider.
5. To adjust the size of text and icons on your monitor, scroll down to the Scale and layout section. Here you can choose between the recommended size and manually entering a custom size. Once you have chosen the size you would like, click the Apply button to save your changes.
6. You can also adjust the orientation of your display by clicking the dropdown menu located under Orientation. You have the options to choose between landscape, portrait, and rotated.
7. Next, scroll down to the Multiple displays section. Here you can choose to extend your display or duplicate it onto another monitor.
8. Finally, scroll down to the Advanced display settings section. Here you can find more advanced display settings such as resolution and color depth.
By making these adjustments to your Windows 10 display settings, you can customize your desktop to fit your personal preference. Additionally, these settings can help improve the clarity of your monitor for a better viewing experience.
Post navigation
What type of maintenance tasks should I be performing on my PC to keep it running efficiently?
What is the best way to clean my computer’s registry?
Also read:
- 2024 Approved Revolutionize Virtual Reality with Our Expertise
- Comment Récuperer Les Informations Brutes De Votre Clé USB en Personne
- Easy Guide: Boot Your HP Laptop Into Safe Mode on Windows 11 (Quick Steps)
- Guide Complet : Synchro Inversée Mac À L'aide D’AOMEI Backup++
- In 2024, Ultimate Guide to Catch the Regional-Located Pokemon For Lenovo ThinkPhone | Dr.fone
- MKV playback issues on Moto G04
- Navigating New Gadgets With Precision: Expert Guides From Tom's Technology Corner
- Schritt-Für-Schritt: Übertragen Und Einrichten Von OneDrive Dateien Auf Ihren Computer
- Star Wars Jedi: Fallen Order Won't Open - Now It Does!
- Stimmt's Oder Nicht: Wiederholung Von Adobe Illustrator Dateien – Lösungen Für Sie
- Taking It Upward Panning High with Your Phone for 2024
- Windows 11/10/8/7におけるボリュームシャドウイメージの作成手順詳細ガイド
- フリーソフト Digiarty WinX DVD - 使い方の基本的な疑問に解決する!
- Title: Effective Strategies for Diagnosing and Fixing PC Hardware Issues - Guides by YL Computing
- Author: Steven
- Created at : 2025-03-02 01:00:20
- Updated at : 2025-03-06 17:54:37
- Link: https://fox-zero.techidaily.com/effective-strategies-for-diagnosing-and-fixing-pc-hardware-issues-guides-by-yl-computing/
- License: This work is licensed under CC BY-NC-SA 4.0.