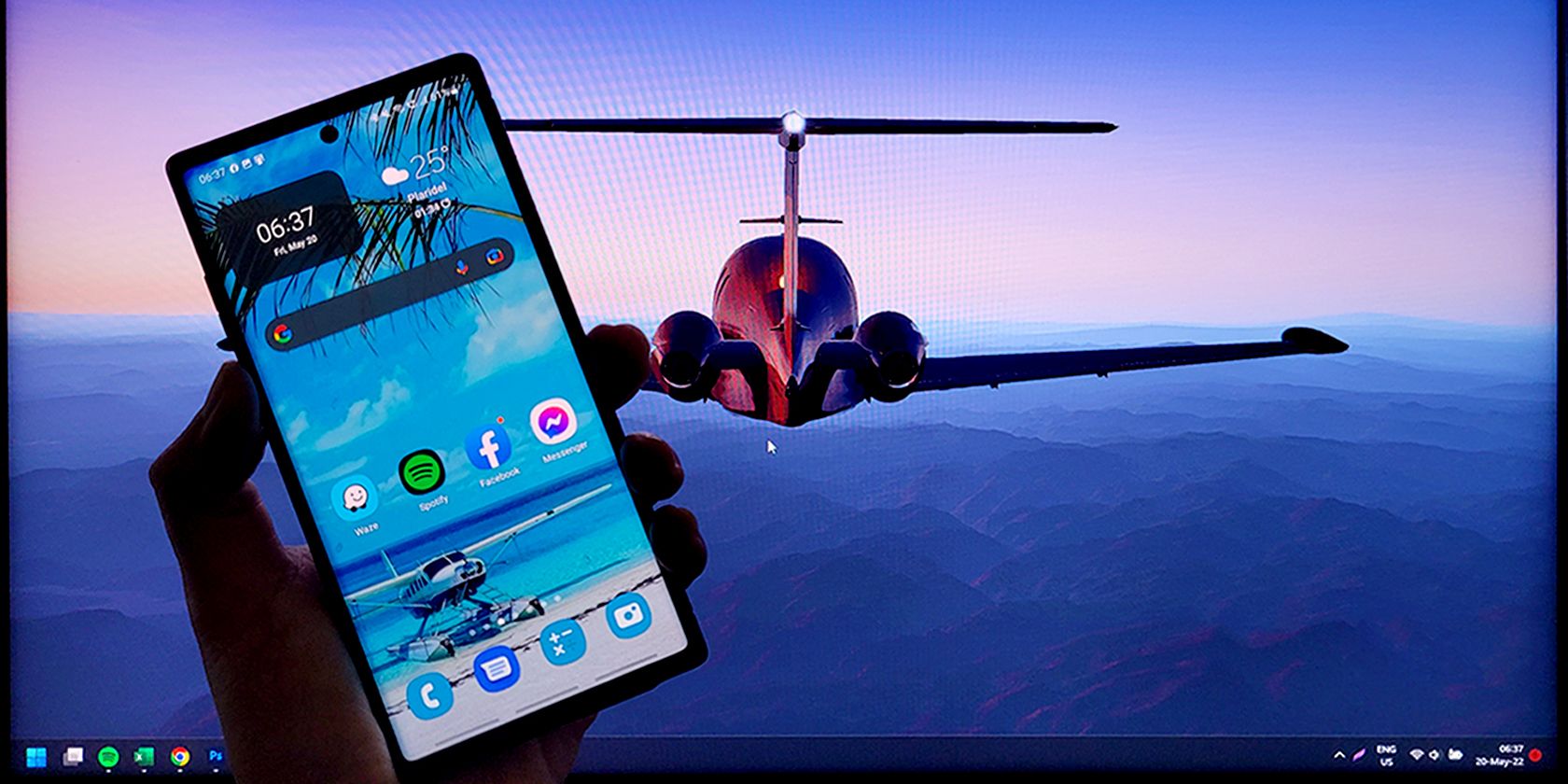
Determining If Your Computer's Hardware Troubles Stem From Windows - Tips by YL Software Experts

[6 \Times \Frac{b}{6} = 9 \Times 6 \
The Windows 10 display settings allow you to change the appearance of your desktop and customize it to your liking. There are many different display settings you can adjust, from adjusting the brightness of your screen to choosing the size of text and icons on your monitor. Here is a step-by-step guide on how to adjust your Windows 10 display settings.
1. Find the Start button located at the bottom left corner of your screen. Click on the Start button and then select Settings.
2. In the Settings window, click on System.
3. On the left side of the window, click on Display. This will open up the display settings options.
4. You can adjust the brightness of your screen by using the slider located at the top of the page. You can also change the scaling of your screen by selecting one of the preset sizes or manually adjusting the slider.
5. To adjust the size of text and icons on your monitor, scroll down to the Scale and layout section. Here you can choose between the recommended size and manually entering a custom size. Once you have chosen the size you would like, click the Apply button to save your changes.
6. You can also adjust the orientation of your display by clicking the dropdown menu located under Orientation. You have the options to choose between landscape, portrait, and rotated.
7. Next, scroll down to the Multiple displays section. Here you can choose to extend your display or duplicate it onto another monitor.
8. Finally, scroll down to the Advanced display settings section. Here you can find more advanced display settings such as resolution and color depth.
By making these adjustments to your Windows 10 display settings, you can customize your desktop to fit your personal preference. Additionally, these settings can help improve the clarity of your monitor for a better viewing experience.
Post navigation
What type of maintenance tasks should I be performing on my PC to keep it running efficiently?
What is the best way to clean my computer’s registry?
Also read:
- [New] 2024 Approved Unraveling the Enigma How to Download Messages From Facebook
- [Updated] 2024 Approved Mastering Rapid Windows Document Examination
- [Updated] In 2024, Digital Sensations How VR Enhances Pleasure
- 2024 Approved Intersecting Experiences Dissecting VR, Augmented & Mixed Reality
- 2024 Approved Stock Insights Unleashed Top 15 YouTube Experts
- Boot From Network with Ease Using AOMEI’s PXE Utility for Seamless Setups
- Can I use iTools gpx file to catch the rare Pokemon On Vivo X100 Pro | Dr.fone
- Efficient Techniques to Download Huge Numbers of TikTok Videos for 2024
- Improve Your iPhone Photography: A Guide to Overcome Blurriness with 7 Simple Tricks
- In-Depth AOMEI Backupper Pricing, Features & FAQs for a Smart Buying Decision
- Masterclass Series Incorporating Timekeepers Into Live Production
- Office 365 E-Mail Archive in Eine PST Datei Exportieren - Anleitung Zum Verwenden Von eDiscovery Features
- Solving the 'Invalid Action' Error in AWS S3 Bucket Policies
- Step-by-Step Tutorial on Resolving Error Code 0X80244022 in Windows Updates
- Top-Rangige Gratis Synchrone Software: Die Allerbeste Optionen
- Top-Ranking HP SSD Datenübertragungsprogramm Für Optimale Leistung
- Ultimate Guide to Restoring Samsung Drives Using Windows 10 - Professional Solutions and Free Options
- Windows 11 Telnet Enablement Steps Explained
- Windowsオペレーティングシステムの自動バックアップをセットする期限時刻について
- Title: Determining If Your Computer's Hardware Troubles Stem From Windows - Tips by YL Software Experts
- Author: Steven
- Created at : 2025-03-05 18:28:13
- Updated at : 2025-03-07 11:08:41
- Link: https://fox-zero.techidaily.com/determining-if-your-computers-hardware-troubles-stem-from-windows-tips-by-yl-software-experts/
- License: This work is licensed under CC BY-NC-SA 4.0.