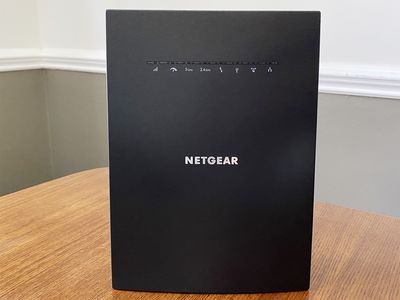
Complete Guide to Refreshing Your PC's Windows Registry - Tips From YL Software Experts

[6 \Times \Frac{b}{6} = 9 \Times 6 \
The Windows 10 display settings allow you to change the appearance of your desktop and customize it to your liking. There are many different display settings you can adjust, from adjusting the brightness of your screen to choosing the size of text and icons on your monitor. Here is a step-by-step guide on how to adjust your Windows 10 display settings.
1. Find the Start button located at the bottom left corner of your screen. Click on the Start button and then select Settings.
2. In the Settings window, click on System.
3. On the left side of the window, click on Display. This will open up the display settings options.
4. You can adjust the brightness of your screen by using the slider located at the top of the page. You can also change the scaling of your screen by selecting one of the preset sizes or manually adjusting the slider.
5. To adjust the size of text and icons on your monitor, scroll down to the Scale and layout section. Here you can choose between the recommended size and manually entering a custom size. Once you have chosen the size you would like, click the Apply button to save your changes.
6. You can also adjust the orientation of your display by clicking the dropdown menu located under Orientation. You have the options to choose between landscape, portrait, and rotated.
7. Next, scroll down to the Multiple displays section. Here you can choose to extend your display or duplicate it onto another monitor.
8. Finally, scroll down to the Advanced display settings section. Here you can find more advanced display settings such as resolution and color depth.
By making these adjustments to your Windows 10 display settings, you can customize your desktop to fit your personal preference. Additionally, these settings can help improve the clarity of your monitor for a better viewing experience.
Post navigation
What type of maintenance tasks should I be performing on my PC to keep it running efficiently?
What is the best way to clean my computer’s registry?
Also read:
- [New] Freedom in Viewing Is VLC More Powerful Than MPC?
- [Updated] 2024 Approved VidLaughter Start Your Video Journey
- [Updated] Conquer Recording Challenges Using EZvide's Screencasting
- [Updated] Influence Unleashed Insta’s Most Stellar Personalities Ranked for 2024
- [Updated] Mastering the Basics Motion Graphics Framework
- 5 Effective Methods for Restoring Accidentally Erased 3FR Images on Your Hasselblad Camera
- 新規ユーザー向けガイド:Windows 11回復プログラムの基本操作
- Effective Techniques for Deleting Crash Dumps in Windows 10 Operating System
- Fast Fixes for Lost Files: Reinstating Deleted Folders on Windows 10
- Freelancing in the AI Era: Weighing Bing Chat Against ChatGPT Based on These 8 Crucial Considerations
- Geef Hoed De D-Vorm Eenmaal in Windows 10 of 11 Aan - Veilige en Eenvoudige Oplossingen
- In 2024, How To Erase an Apple iPhone 14 Plus Without Apple ID Password?
- Quick Guide: Starting VirtualBox Windows 11 Safely with the Simplest Methods (4 Steps)
- Todas Las Prácticas Incluidas en El Software AOMEI Backupper: Respaldo Automático, Deshacer Cambios Más Fáciles Y Clonar Dispositivos Sin Esfuerzo
- Top 10 Free Photo Editing Apps on Android in May 2024: A Comprehensive Guide
- Windows 11におけるMBRハードディスクの削除手順: 3つのアプローチ
- Title: Complete Guide to Refreshing Your PC's Windows Registry - Tips From YL Software Experts
- Author: Steven
- Created at : 2025-03-03 03:13:57
- Updated at : 2025-03-07 04:55:00
- Link: https://fox-zero.techidaily.com/complete-guide-to-refreshing-your-pcs-windows-registry-tips-from-yl-software-experts/
- License: This work is licensed under CC BY-NC-SA 4.0.