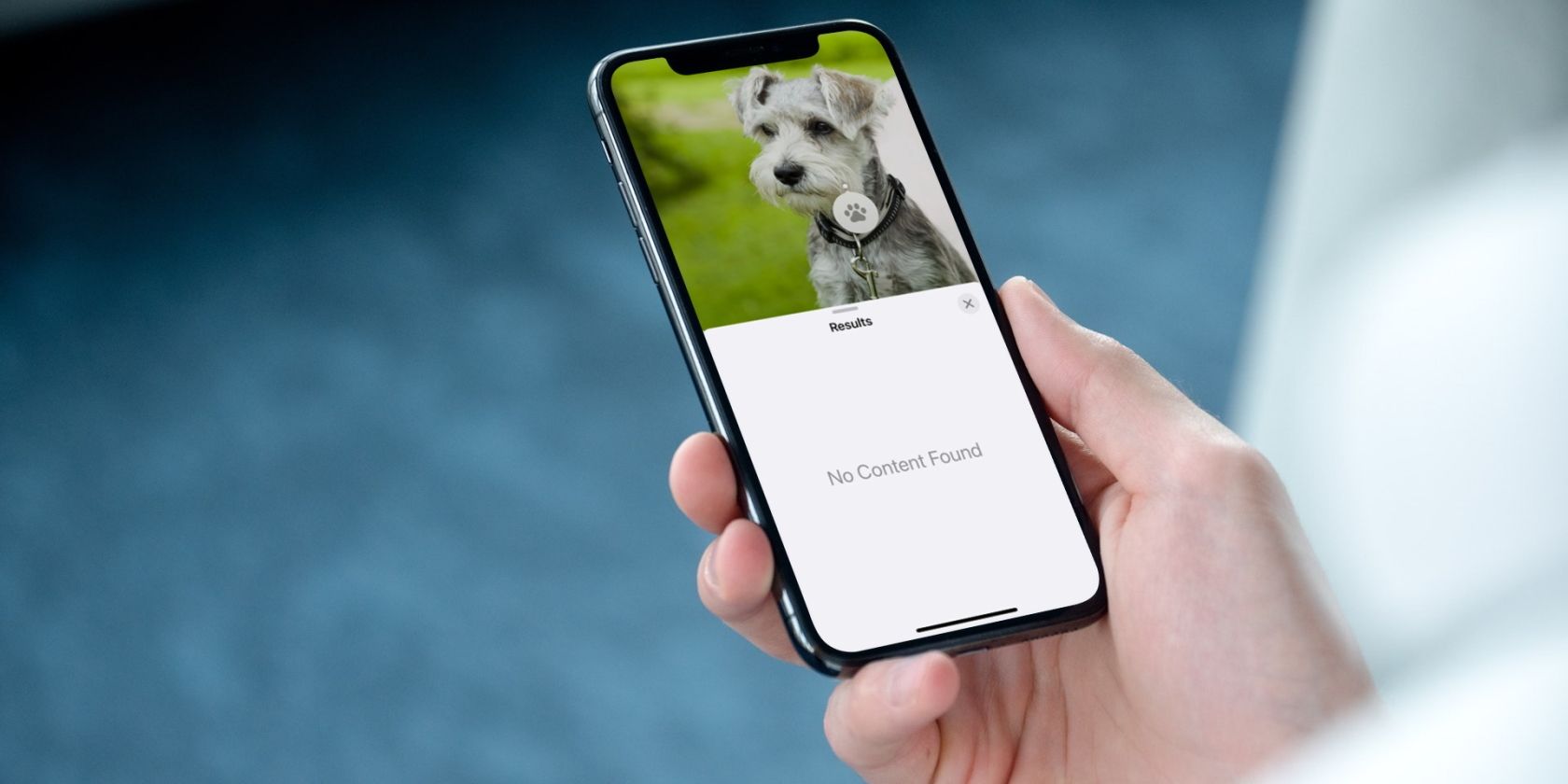
1. Easy Steps: Install/Uninstall Printers on Your PC with Windows - Tips From YL Computing

Mastering Display Customization on Windows [Student]: What Is the Value of (B ) if It Satisfies the Equation (\Frac{b}{6} = 9 )?
The Windows 10 display settings allow you to change the appearance of your desktop and customize it to your liking. There are many different display settings you can adjust, from adjusting the brightness of your screen to choosing the size of text and icons on your monitor. Here is a step-by-step guide on how to adjust your Windows 10 display settings.
1. Find the Start button located at the bottom left corner of your screen. Click on the Start button and then select Settings.
2. In the Settings window, click on System.
3. On the left side of the window, click on Display. This will open up the display settings options.
4. You can adjust the brightness of your screen by using the slider located at the top of the page. You can also change the scaling of your screen by selecting one of the preset sizes or manually adjusting the slider.
5. To adjust the size of text and icons on your monitor, scroll down to the Scale and layout section. Here you can choose between the recommended size and manually entering a custom size. Once you have chosen the size you would like, click the Apply button to save your changes.
6. You can also adjust the orientation of your display by clicking the dropdown menu located under Orientation. You have the options to choose between landscape, portrait, and rotated.
7. Next, scroll down to the Multiple displays section. Here you can choose to extend your display or duplicate it onto another monitor.
8. Finally, scroll down to the Advanced display settings section. Here you can find more advanced display settings such as resolution and color depth.
By making these adjustments to your Windows 10 display settings, you can customize your desktop to fit your personal preference. Additionally, these settings can help improve the clarity of your monitor for a better viewing experience.
Post navigation
What type of maintenance tasks should I be performing on my PC to keep it running efficiently?
What is the best way to clean my computer’s registry?
Also read:
- [New] 2024 Approved Thriving in Digital Discussions Essential Strategies for Proficient ZOOM Chats
- [New] Enhance Your Video Watching with Top Fire-Browser Extensions for Facebook Videos, 2023 Edition for 2024
- [Updated] How to Create and Combine High Dynamic Range Photos with Lightroom for 2024
- 解決方式:iPhone 錯誤刪除影片的救回技術4要點
- Anonymity Awaits: Silent Likes on FB/IG
- Guía Paso a Paso Para Instalar Windows 11 Con El Símbolo Del Sistema
- Guide Pour Traiter Des Fichiers Manquants Dans Fall Guys : Solutions Et Conseils!
- How to Remove iPhone 15 Pro Activation Lock
- Locating Electric Vehicle Charger Spots with Google Maps: A Step-by-Step Guide
- Successfully Addressed: Break the Startup Loop on Windows Server 2019 Post-Update
- Transferir Archivos Sin Conexión a La Nube: Técnicas Gratuitas Para Sincronización De Dos Ordenadores
- Transformación Gratis Y Rápida: Convertir Archivos M4V a MP4 Con Herramienta Online - Movavi
- Troubleshooting Failed Formatting Issues in Windows 11: Resolved
- Ultimate Tutorial on Transferring Windows OS Versions (Win 11, 10, 8, Ↄ) to a Portable Pen Drive with Ease
- Ultimate Walkthrough: Safely Removing DVD Content Without Losing Menu Features
- Unplugging Microphones on Your PS5 - Best Practices
- Title: 1. Easy Steps: Install/Uninstall Printers on Your PC with Windows - Tips From YL Computing
- Author: Steven
- Created at : 2025-03-03 07:13:51
- Updated at : 2025-03-06 17:29:51
- Link: https://fox-zero.techidaily.com/1-easy-steps-installuninstall-printers-on-your-pc-with-windows-tips-from-yl-computing/
- License: This work is licensed under CC BY-NC-SA 4.0.